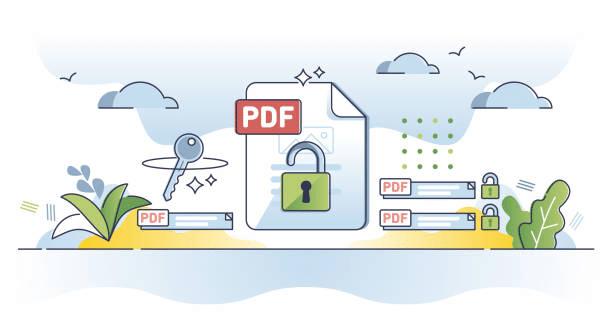Have you ever felt like looking at a document while emailing it? PDFs often hold our most valuable secrets, from financial reports to confidential contracts. But a surprising number of us leave them wide open! In fact, according to Verizon, a whopping 90% of data breaches involve stolen or compromised credentials! With that being said, it is paramount to secure your sensitive data.
In this article, we’ll talk about how to password protect a PDF, how to securely share them, and much more!
Table of Contents
- Why Protect PDFs with a Password?
- How PDF Password Protection Works?
- How to Password Protect a PDF without Acrobat?
- How to Password Protect a PDF Using Advanced Password Protection in Adobe Acrobat?
- How to Set Passwords for PDF Using Microsoft Word?
- How to Password Protect a PDF in Preview on Mac?
- What Level of Security Do You Require for Your PDF Documents?
- How Can I Securely Share the Password for a Password-Protected PDF?
- How Can I Share a PDF Document Securely?
- Key Takeaways
- FAQs
Why Protect PDFs with a Password?
There are several compelling reasons to password-protect your PDFs:- Confidentiality Assurance: Some documents contain highly sensitive data, such as financial records, medical information, or trade secrets. Password protection is a first line of defense, preventing unauthorized access and ensuring only authorized individuals with the password can view the content. This is particularly important when sharing documents electronically, with a higher risk of interception or accidental access.
- Compliance with Regulations: Many industries, like healthcare (HIPAA) and finance (PCI DSS), have strict regulations regarding data security. These regulations often mandate specific controls to protect sensitive information. Password protection is a recognized and accepted method for complying with such regulations, demonstrating your commitment to data security best practices.
- Controlled Distribution: When sharing PDFs with a limited audience, password protection allows you to control who can access the document. This is beneficial for sharing confidential reports within a specific team, sending marketing materials to targeted groups, or distributing sensitive legal documents to authorized parties. Requiring a password ensures only intended recipients can view the information.
- Preventing Unauthorized Modifications: Password protection extends beyond simply restricting access. You can also set permissions that limit what users can do with the document once they open it. These permissions can include restricting printing, copying, editing, or adding comments. This is useful for ensuring the document's integrity remains intact and preventing unauthorized alterations to its content.
- Reduced Risk of Accidental Leaks: Human error can sometimes lead to accidental data leaks. Password protection acts as a safety net in such scenarios. Suppose a sensitive document is accidentally shared or sent to the wrong recipient. In that case, the password barrier adds an extra layer of security, making unauthorized individuals less likely to access the content.
- Enhanced Peace of Mind: Knowing your confidential information is secured with a password provides peace of mind. This is especially valuable when dealing with sensitive documents or complying with regulations. Password protection demonstrates your commitment to data security and helps you avoid potential legal or financial repercussions associated with data breaches.
How PDF Password Protection Works?
Password protection works by encrypting the PDF document's content using a password as the key. When someone tries to open the PDF, they're prompted to enter the password. If entered correctly, the document decrypts and becomes accessible. There are two main types of password protection for PDFs:- Open Password: This password is required simply to open the PDF and view its contents.
- Permissions Password: This advanced password provides granular control over document permissions. For instance, you can restrict printing, copying, editing, or commenting on the PDF.
How to Password Protect a PDF without Acrobat?
Several free and online tools allow you to password-protect PDFs without needing Adobe Acrobat. Here are two popular options:- Smallpdf:
- Visit the Smallpdf website and navigate to the "Protect PDF" tool.
- Upload your PDF document.
- Set your desired open password and confirm it.
- Optionally, choose permissions by selecting "Permissions Password" and defining access restrictions.
- Click "Encrypt PDF" to process your document.
- Download the password-protected PDF.
- LibreOffice:
- Open your PDF in LibreOffice Draw.
- Go to "File" > "Export" and choose "PDF Export."
- Click on the "Security" tab.
- Set your open password and permissions password (optional).
- Click "Export" to save the password-protected PDF.
How to Password Protect a PDF Using Advanced Password Protection in Adobe Acrobat?
Adobe Acrobat offers a wider range of options for password protection, including:- Compatibility: Choose the level of compatibility with older versions of Acrobat to ensure recipients can access the document.
- Encryption Level: Select the encryption strength (128-bit or 256-bit) for enhanced security.
- Permissions Password: Define granular restrictions on printing, copying, editing, and commenting within the PDF.
- Open your PDF in Adobe Acrobat.
- Go to "Tools" > "Protect" > "Encrypt with Password."
- Choose "Require a password to open the document" and set your open password.
- Optionally, select "Use a permissions password" and define access restrictions.
- Choose the compatibility level and encryption strength.
- Click "OK" to apply the password protection.
How to Set Passwords for PDF Using Microsoft Word?
While not a primary PDF editor, Microsoft Word can export documents as password-protected PDFs. Here's how:- Open your document in Microsoft Word.
- Go to "File" > "Info" > "Protect Document."
- Choose "Encrypt with Password" and set your password.
- Click "Save As" and choose "PDF" as the file format.
- During the export process, you'll be prompted to confirm the password for the PDF.
How to Password Protect a PDF in Preview on Mac?
Preview, the default image viewer on Mac, also provides basic PDF password protection. Here's how:- Open your PDF in Preview.
- Go to "File" > "Export" (or use the keyboard shortcut "Command + P").
- Click the dropdown menu next to "Quartz PDF" and choose "Save As PDF."
- Click on "Security Options."
- Select "Require password to open document" and set your open password.
- Optionally, you can choose "Allow printing" or "Allow copying" if you want to permit these actions without the password.
- Click "OK" to apply the password protection.
- Choose a filename and location for your password-protected PDF and click "Save."
What Level of Security Do You Require for Your PDF Documents?
The level of security you need for your PDF documents depends on the sensitivity of the information they contain. Here's a breakdown of three primary methods for securing PDFs, each offering a different level of protection:- Password Protection for PDF Password Security:
- Pros: Simple to implement, readily available in most PDF tools, and offers a basic layer of protection against casual access.
- Cons: Passwords can be easily shared, guessed, or compromised through phishing attacks. They may not be suitable for highly confidential documents, as unauthorized users could potentially gain access.
- Use Cases: Suitable for documents containing low-risk information like internal memos, presentations, or non-sensitive reports.
- Certificate Protection Goes Beyond Password Protection:
- Pros: Provides a higher level of security compared to passwords. Digital certificates verify the identity of users before granting access, making it more difficult for unauthorized individuals to gain access.
- Cons: Requires a Public Key Infrastructure (PKI) to manage and distribute digital certificates, which can be complex to set up and maintain. Not all users or platforms may have the necessary software to validate certificates.
- Use Cases: Ideal for documents containing moderately sensitive information, such as financial statements, contracts with sensitive clauses, or personnel records.
- Rights Management Goes Beyond Certificate Protection or PDF Password Security:
- Pros: Offers the most robust security for PDFs. Specialized software encrypts documents and controls access rights for individual users or groups. Users can be granted specific permissions, such as viewing, printing, or editing, with additional restrictions like preventing copying or modifying content.
- Cons: Requires specialized software for both document creation and access, which can be expensive and add complexity. Not as widely adopted as passwords or certificates.
- Use Cases: Essential for highly confidential documents containing sensitive information like trade secrets, intellectual property, or classified government data.
- Regulations: Certain industries, such as healthcare or finance, have specific regulations regarding data security. Ensure your chosen method complies with relevant regulations.
- Document Lifecycle: Consider the document's lifespan and potential risks throughout its use. More sensitive documents may require a higher level of security over time.
- Accessibility: Evaluate how easily authorized users need to access the document. Balancing security with user-friendliness is crucial.
How Can I Securely Share the Password for a Password-Protected PDF?
Sharing a password for a PDF can be tricky, as traditional methods like email or text messages are not secure. Here are some secure options for sharing passwords:- Password Managers:
- Advantages: Password managers are robust tools designed for secure password storage and management. They offer features like:
- Encrypted Password Sharing: Share the password securely with specific users within the password manager itself.
- Access Controls: Define permissions for recipients, allowing them to view or copy the password but not edit or share it further.
- Two-Factor Authentication (2FA): Add an extra layer of security by requiring a second verification step (like a code from your phone) when accessing the password.
- Secure File Sharing Platforms:
- Advantages: Many secure file-sharing platforms offer features specifically designed for exchanging sensitive information. These platforms typically offer:
- End-to-End Encryption: Data is encrypted both at rest (stored on the platform's servers) and in transit (during transfer between users). This ensures only authorized users can access the password.
- Two-Factor Authentication (2FA): Similar to password managers, these platforms often implement 2FA to strengthen login security.
- Access Controls: Define who can access the file and the password, restricting unauthorized viewing or sharing.
- File Expiration: Set an expiration date for the password file, ensuring it becomes inaccessible after a specific timeframe.
- Secure Messaging Apps:
- Advantages: Secure messaging apps like Signal or WhatsApp offer encrypted communication channels for sharing passwords. These apps can be convenient if both parties already use them.
- End-to-End Encryption: Similar to secure file sharing platforms, messages are encrypted, ensuring only the sender and recipient can read them.
- Disappearing Messages: Some apps offer disappearing messages that self-destruct after a set time, adding an extra layer of security.
- Secure One-Time Links:
- Advantages: Some password manager services offer the ability to create secure, one-time links for sharing passwords. These links can be set to expire after a single use, minimizing the risk of exposure.
- In-Person Communication:
- Advantages: In certain situations, sharing the password in person through a secure channel may be the most secure option. This eliminates the risk of interception during electronic transmission.
How Can I Share a PDF Document Securely?
While password protection offers a layer of security, it's not the only way to ensure your PDFs are shared securely. Here are some additional methods you can use, both with and without password protection: Secure File Sharing Platforms:- Encryption at Rest and in Transit: Look for platforms that encrypt uploaded files both when stored on their servers (at rest) and during transmission (in transit). This ensures unauthorized individuals cannot access the document even if they intercept it during transfer.
- Access Controls and Permissions: Secure platforms allow you to control who can access the document. You can grant access to specific individuals or groups and set permission levels for each recipient. This allows you to control what actions they can take with the document, such as viewing, downloading, printing, or copying.
- Two-Factor Authentication (2FA): Choose platforms that offer 2FA for added security. This requires recipients to enter a unique code, typically received via text message or an authentication app, in addition to their username and password, to access the document.
- Document Expiration Dates: Some platforms allow you to set an expiration date for shared PDFs. This ensures the document automatically becomes inaccessible after a specific timeframe, preventing unauthorized access even if the password is compromised.
- Disable Downloading: Restricting downloading on the platform prevents unauthorized copies from being made. Recipients can still view the document online, but they won't be able to save a local copy. This can be helpful for highly confidential documents.
- Audit Trails: Choose platforms that offer audit trails, which track who accessed the document and when. This provides valuable information for accountability and security monitoring.
Key Takeaways
- Password protection adds an essential layer of security to your PDFs, restricting access to sensitive information.
- Free and paid tools offer various password protection options, from basic open passwords to advanced permissions control.
- The level of security needed depends on the document's sensitivity; consider password protection, certificates, or rights management for optimal security.
- Share passwords securely using password managers or encrypted file-sharing platforms, and explore secure sharing options even for non-password protected PDFs.