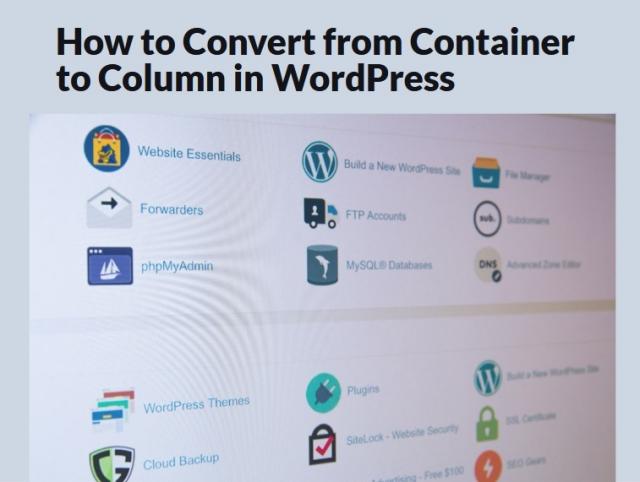How to Convert from Container to Column in WordPress
WordPress is renowned for its flexibility in design and functionality, allowing website owners to customize their sites according to their preferences. One common customization task is transitioning from container-based layouts to column-based layouts. In this guide, we'll explore the process of converting from container to column in WordPress, empowering you to create a more dynamic and visually appealing website.
1. Introduction to WordPress Containers and Columns
Containers and columns are fundamental elements of website layout design. Containers typically hold the main content of a webpage, while columns help organize content into visually appealing sections. While containers provide structure, columns offer flexibility in arranging content.
2. The Need for Converting from Container to Column
Container-based layouts may limit creativity and hinder responsiveness. Converting to column-based layouts can enhance the visual appeal of your website and improve user experience by allowing for more dynamic content organization and responsiveness across various devices.
3. Preparing Your WordPress Website
Before making any changes to your website's layout, it's crucial to take necessary precautions. Begin by backing up your WordPress site to prevent data loss. Additionally, ensure you're using a Theme that supports column layouts or be prepared to modify the theme accordingly.
4. Identifying the Container Elements
To transition to a column-based layout, you'll need to identify the container elements within your theme. These elements typically encapsulate the main content of your website and may include header, footer, and sidebar sections.
5. Editing the Theme Files
Access the theme files of your WordPress site through the theme editor or FTP client. Locate the template files responsible for rendering the container elements, such as header.php, footer.php, and sidebar.php. Within these files, you can modify or remove container-related markup as needed.
6. Implementing Columns Using CSS
Once you've removed or modified the container elements, it's time to implement columns using Cascading Style Sheets (CSS). CSS provides extensive control over the layout and appearance of web elements. Write CSS rules to define the column structure and styling, ensuring compatibility with your theme's design.
7. Testing and Tweaking
After implementing column-based layouts, thoroughly test your website across different devices and screen sizes to ensure responsiveness and compatibility. Make any necessary adjustments to the CSS code to refine the layout and address any issues that arise during testing.
8. Conclusion
Converting from container to column in WordPress offers numerous benefits, including enhanced design flexibility and improved user experience. By following the steps outlined in this guide, you can successfully transition to a column-based layout and elevate the visual appeal of your website.
FAQs
Is it necessary to back up my WordPress site before making layout changes?
- Yes, backing up your site ensures that you can revert to a previous state if any issues arise during the conversion process.
Can I implement columns without modifying the theme files directly?
- While it's possible to utilize plugins or page builders for column layouts, modifying the theme files provides greater control and customization options.
Will converting to column-based layouts affect my site's performance?
- When implemented properly, column-based layouts shouldn't significantly impact performance. However, it's essential to optimize CSS and monitor performance after making changes.
Are there any specific CSS frameworks recommended for creating columns in WordPress?
- Popular CSS frameworks like Bootstrap and Foundation offer robust grid systems that facilitate column layout creation in WordPress.
What should I do if my columns appear distorted or misaligned on certain devices?
- Adjust the CSS properties responsible for column width and responsiveness to ensure consistent rendering across various devices.