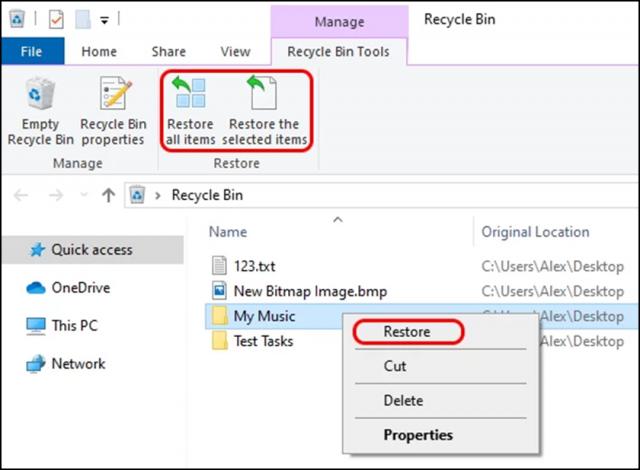Data loss has become a common problem in our lives with the advancement of technology. We save our important files on multiple storage devices, including our Windows devices. Due to reasons like accidental deletion, formatting, system crashes, hardware failures, etc., these files get deleted from Windows PCs. Luckily, there are several recovery methods and free data recovery software available that you can use to Recover lost data.
In this article, we will explore the 5 best free methods to recover data in Windows without paying a single penny. Just go with these methods to retrieve deleted files without the need for expensive data recovery services.
Common Reasons for Data Loss on Windows
As mentioned above, data loss on Windows devices can occur due to multiple reasons, ranging from accidental actions to hardware failures. Before you use any free data recovery software or apply manual methods to Restore lost data, it is important to understand the exact reasons for your lost data. Here are some prominent reasons why files and folders get deleted on Windows:
- Accidental Deletion: One of the main reasons why data gets deleted is accidental deletion. Such instances usually arise when you unintentionally delete important data while organizing or cleaning up other files/folders.
- Formatting Drives: Formatting the storage drive or your device OS will delete all the data stored on the drive. To avoid such instances, it is advised to create backup of your important files and folder before you proceed with device formatting.
- Virus or Malware Attacks: Malicious software, like viruses or malware, can corrupt or delete files, making them inaccessible. Ransomware attacks, in particular, encrypt files and lead to a significant loss of important data.
- Unintentional Overwrites: You might accidentally overwrite important files by saving new data with the same filenames or by making some changes to the files, which overwrite or eventually delete older files.
- Power Failures or Surges: Sudden power failures or electrical surges can disrupt the normal functioning of your device, causing data loss. Without proper backup power solutions, critical data may be corrupted or lost during unexpected shutdowns.
How do I Recover Data on Windows [Best 5 Free Methods]
Here are commonly used free data recovery methods that you can try to recover lost data on Windows device without paying any amount:
Method 01: Recover Deleted Data on Windows From Recycle Bin
First and the simplest method that you can try to restore lost files on Windows devices is via the Recycle Bin Folder. Every deleted file on Windows PC goes to the Recycle Bin folder, before getting permanently deleted, allowing you to restore it easily. To recover lost data from the Recycle Bin, you need to:
- Firstly, double-click on the Recycle Bin folder to open it.
- Now, locate and select all the files that you need to restore.
- Right-click on any selected file and select the “Restore” option.
Method 02: Restore Data Using File History Backup
If your deleted file is not present in the Recycle Bin folder, it means that it is permanently deleted from your device. In such cases, you can try recovering your lost files via backups. Windows has a built-in feature called File History which you can use to automatically back up important files in your device libraries, desktops, contacts, and favorites.
If you have enabled the File History backup option on your Windows device, follow the below steps to restore your lost data using it:
- Start by searching File History in your device’s search box and click Restore your files with File History.
- Locate the folder where your deleted files were earlier stored.
- Click the green Restore button to undelete the selected files back to their original location.
Method 03: Restore Using Previous Version Backup
Another alternative to recover lost data in Windows devices using backups is via another built-in feature,i.e., Backup and Restore. This option allows you to create full system backups and restore lost data when it gets deleted. All you need is:
- Locate the folder from where you need to restore deleted data. Right-click on that folder and select the “Restore Previous Versions” option from the context menu that appears.
- Now, from the “Previous Version” window, select the version that you need to restore.
- Click the “Restore” button or “Copy” button, depending on your Windows version, to save the selected data back to your device.
Method 04: Try Cloud Backups to Recover Lost Data
You can even try Cloud backup options, like Google Cloud, Google Drive, iCloud, etc. to automatically create backups of your files and to restore them, in case of data loss scenarios. All you need is to synchronize your device with these cloud backup options. To recover lost data using Google Drive, you need to:
- Firstly, access the Google Drive website in any browser and sign in with your Google account.
- Go to the Recently Deleted or Trash folder and select the files/folders that you need to restore.
- Right-click on selected files and choose the Restore option to return the file to its original location.
- After completion of the restoration process, check if the recovered files or folders are present at the original location.
Method 05: Use Free Data Recovery Software
Instances may occur when the above-mentioned methods fail to restore the required data files on your Windows device. In such cases, next in the list of 5 best free methods to recover data in Windows devices is a free data recovery software. There are several recovery tools available that you can use to restore lost or deleted data on your device without paying any additional cost. Stellar Data Recovery Free is one of those tools to recover lost data from hard drives, memory cards, external drives, and more.
The Stellar Data Recovery Free tool allows you to recover lost photos, videos, documents, and other file types in three simple clicks. This tool allows you to easily recover up to 1 GB of data for free. Follow the below-given steps to learn how to recover lost data on Windows using this free data recovery software:
Step 1: Download and install the Stellar Data Recovery Free tool on your Windows device. Launch the software and from the homepage, select the type of data you need to recover and click Next.
Step 2: Now, select the folder location where the deleted file was earlier stored and click Scan to start the scanning process.
Step 3: Once scanning is completed, preview the recoverable files and click Recover to save recovered data to the desired location.
Conclusion
If you encounter data loss issues, go with the above-mentioned 5 best free methods to recover data in Windows. Start by checking the Recycle Bin folder, then utilize built-in backup options like File History or Backup and Restore, after that use free data recovery software like Stellar Data Recovery Free for the successful recovery of your lost data without the need for expensive professional assistance.
Remember to act promptly and avoid overwriting deleted data by saving new files at the same location to maximize the chances of successful data recovery.
The post 5 Best Free Methods to Recover Data in Windows first appeared on TechCommuters.