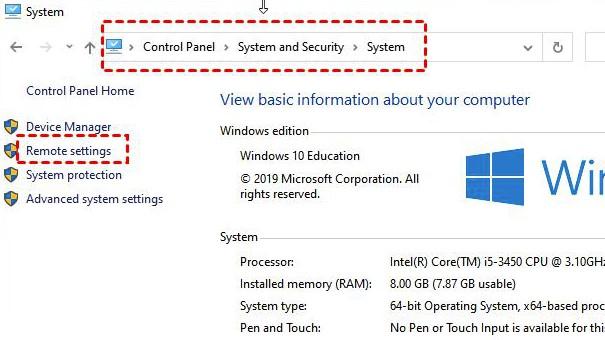A standard Windows computer includes a keyboard, monitor, and mouse which enable you to interact with the machine. However, the situation is slightly different with Windows servers hosted on the Internet, as your server could be located thousands of kilometers away. Hence, Microsoft designed the Remote Desktop functionality to allow users to visit the desktop of an Internet-hosted server. In this article, we will understand How to access Windows server with Remote Desktop functionality
Related Articles
Remote Desktop enables users to connect to and control a computer from a remote location, giving them access to files, apps, and resources as if they were physically there at the computer. So how do you use this? Let’s Understand this step-by-step
Once your Server has been activated, you will receive an email by VCCL HOSTING specifying, your username, password, and IP address of the server
A Step-By-Step Guide on How to Use Remote Desktop to Connect to Your Windows Server
Here’s a step-by-step guide on How to access Windows server via the Windows Remote Desktop Protocol (RDP) application:
1. Make sure Remote Desktop is enabled on the Windows Server. On the Windows Server, navigate to ‘Control Panel -> System and Security -> System -> Remote settings’ and check “Allow remote connections to this computer”. Note the computer’s name or IP address.
2. Open the Remote Desktop application: On your Windows computer, search for “Remote Desktop Connection” in the Start menu and launch the application.
3. Enter the server’s address that we sent in the Email: In the Remote Desktop Connection box, type the IP address or computer name of the Windows Server you want to connect to.
4. Start the connection: Click “Connect.” You may be requested for your Windows Server login and password.
5. Verify the certificate (if applicable): If you’re connecting to the server for the first time, you could get a certificate warning. Verify the certificate and then click “Yes” to proceed.
6. Access the Windows Server: After connecting, you will see the Windows Server desktop on your screen. You can now interact with the server just like you would if using it directly.
7. End the session: Simply close the Remote Desktop Connection window to terminate the connection.
Also Read:
How to change the RDP port of a Windows Server
This post first appeared on Https://blog.vcclhosting.com/what-is-web-hosting-types-of-webhosting/, please read the originial post: here