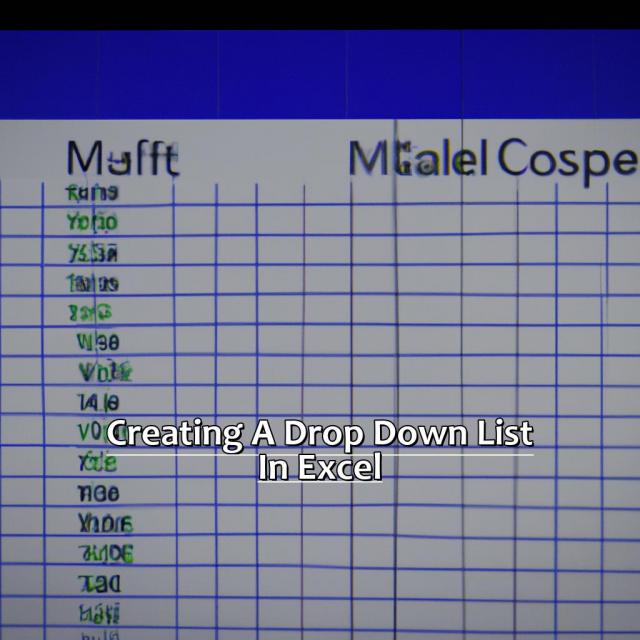Key Takeaway:
- Creating a drop-down list in Excel is a simple process that can help organize and streamline data entry. Begin by selecting the cell range for the list, then select the “Data Validation” option in the “Data” tab.
- When creating the drop-down list, you can either type in the list items manually or add them from a range of cells. To do this, select the “List” option under “Validation Criteria” and enter the range of cells containing the list items.
- To edit or remove list items, select the cell range with the drop-down list and choose the “Data Validation” option. From there, you can either edit the list items directly or remove them altogether.
Do you need to create a drop down list in Excel quickly and easily? Learn the simple steps to make this task a breeze. With just a few clicks, you can make it easier to select data, streamline forms, and make data entry smoother.
Creating a Drop Down List in Excel
Creating a Dropdown Menu in Excel is easily accomplished with these simple steps.
- Begin by selecting a cell or range of cells where you want to create your dropdown list.
- Click the “Data” tab on the top menu bar and select “Data Validation.”
- In the “Settings” tab, select “List” from the “Allow” drop-down menu.
- In the “Source” field, input the values you want to display in the dropdown list, separated by commas.
A dropdown menu makes data entry easier and more uniform.
Pro Tip: To change the list of values in your dropdown menu, simply modify the source in the Data Validation settings.
Image credits: chouprojects.com by Harry Arnold
Adding Items to the List
Adding Items to the Dropdown List in Excel
To add items to your dropdown list in Excel, follow these 5 simple steps:
- Select the cell where you want to add the dropdown list
- Go to the Data tab and click on the Data Validation option
- Choose ‘List’ under the ‘Allow’ option
- Enter the items you want to include in the dropdown list, separated by commas, in the ‘Source’ field
- Click ‘OK’ to save and your dropdown list is ready.
It’s important to note that you can also add items to the list using a named range or by referencing cells that contain the values you want to add. Additionally, make sure that the source list is consistent across all cells where you’ve added the dropdown list.
Recently my colleague was struggling to keep track of the tasks assigned to her team members. I showed her how to make an Excel spreadsheet with dropdown lists to make it easier for her to assign tasks and keep track of them. It was a small trick, but it saved her a lot of time and hassle.
Image credits: chouprojects.com by Joel Washington
Editing and Removing List Items
To maintain a precise and organized Excel sheet, it’s important to know how to edit and remove list items from a drop-down menu. Here are 6 simple steps to get you started:
- Double-click the cell containing the drop-down list
- Select the Data Validation option
- Choose the ‘Settings’ tab
- Modify the source data in the ‘Source’ box, accordingly
- Click ‘OK’ to save the changes
- To remove items, simply delete them from the ‘Source’ box’
It’s important to note that removing a list item that’s currently selected in the sheet will cause an error until a new selection is made, so keep that in mind.
Lastly, don’t miss out on the benefits of having an organized Excel sheet. Take the time to master the art of editing and removing list items in the drop-down menu to ensure your data is as accurate and reliable as possible. How to make an Excel spreadsheet can be a daunting task, but with these tips, your data management will be a breeze.
Image credits: chouprojects.com by Joel Woodhock
Some Facts About How To Make a Drop Down List in Excel:
- ✅ A drop down list in Excel allows users to select from a pre-defined set of values, making data entry more efficient and accurate. (Source: Excel Easy)
- ✅ Creating a drop down list in Excel involves selecting the cells to contain the list, creating the list of values, and using Data Validation to limit the input to the list values. (Source: Microsoft Support)
- ✅ Drop down lists in Excel can be used for a variety of purposes, such as selecting product categories, inputting dates, or choosing from a list of employees. (Source: Lifewire)
- ✅ Excel also allows for dependent drop down lists, where the selection in one drop down list determines the values available in another. (Source: Trump Excel)
- ✅ A drop down list in Excel can be edited or deleted by selecting the cell(s) containing the list and changing or removing the Data Validation settings. (Source: BetterCloud Monitor)
FAQs about How To Make A Drop Down List In Excel
How to Make a Drop Down List in Excel?
Creating a drop-down list in Excel can make data entry more efficient and accurate. Here are the steps:
1. Select the cell or cells where you want the drop-down list to appear.
2. Go to the “Data” tab and click on the “Data Validation” button.
3. In the “Settings” tab, select “List” in the “Allow” box.
4. In the “Source” box, enter the options you want to appear in the drop-down list, separated by commas.
5. Click “OK” to close the dialog box and see the drop-down list appear in the selected cells.
Can I edit the options in my drop-down list?
Yes, you can easily edit or add options in your drop-down list by following these steps:
1. Select the cell or cells containing the drop-down list.
2. Go to the “Data” tab and click on the “Data Validation” button.
3. In the “Settings” tab, click on the drop-down arrow next to “Source”.
4. Make any edits or additions to the list of options.
5. Click “OK” to save the changes.
How can I make my drop-down list dependent on another cell?
If you want to create a drop-down list that is dependent on another cell, you can use the “Indirect” function to specify the source of your list. Here’s how:
1. Create your first drop-down list in the usual way, with the options you want to appear based on the value in another cell.
2. In the “Source” box, enter a formula that references the cell containing the value which determines the options in the list, using the “Indirect” function. For example: =INDIRECT($A$1)
3. Cell $A$1 would contain the name of the list to use.
4. Click “OK” to close the dialog box and see your new dependent drop-down list.
Can I use a range of cells as the source for my drop-down list?
Yes, you can use a range of cells as the source for your drop-down list. Here’s how:
1. Select the cells containing the options you want to include in your list.
2. Go to the “Formulas” tab and click on “Define Name”.
3. In the “New Name” dialog box, enter a name for your list and select the range of cells containing the options you want to include.
4. Click “OK” to create your named range.
5. Follow the usual steps to create your drop-down list, using the named range as the source.
Can I customize the appearance of my drop-down list?
Yes, you can customize the appearance of your drop-down list by applying conditional formatting. Here’s how:
1. Select the cells containing the drop-down list.
2. Go to the “Home” tab and click on “Conditional Formatting”.
3. Select “New Rule” and then “Use a formula to determine which cells to format”.
4. Enter a formula that returns “TRUE” if the cell contains the selected option, such as: =$A1=”Selected Option”
5. Click “OK” to close the dialog box and see your customized drop-down list.
The post How To Make A Drop Down List In Excel appeared first on Chou Projects.