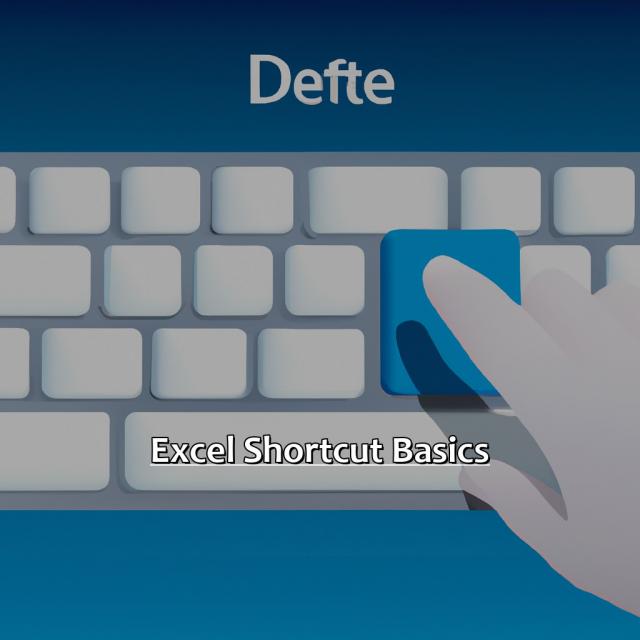Key Takeaway:
- Excel shortcuts can improve productivity: By using keyboard shortcuts to perform common tasks, such as selecting and deleting rows, Excel users can save time and increase efficiency.
- Shortcut to select a row: To select an entire row in Excel, press the Shift key and the Spacebar simultaneously. This will highlight the entire row in preparation for deletion.
- Shortcut to delete a row: After selecting the row, use the keyboard shortcut Ctrl + – (minus sign) to delete the row. This will remove the selected row and shift all rows below it up by one.
Excel Shortcut Basics
Grasping the value of Keyboard Shortcuts is key to becoming a master of Excel Shortcut Basics. And with the Excel Shortcut to Delete a Row, you can increase your productivity when using Excel!
Image credits: chouprojects.com by Adam Jones
Shortcut to Select Row
Want to pick a row in Excel quickly? Try this shortcut. It’ll save you time. Essential Shortcut: Shift + Spacebar. Here’s how it works.
Image credits: chouprojects.com by Adam Arnold
Shortcut to Delete Row
Want to quickly delete a row in Excel? There’s a shortcut! Ctrl + – is essential. Alternatively, try Ctrl + Shift + –. Here’s an array of solutions for deleting rows, fast! No time wasted.
Image credits: chouprojects.com by Harry Duncun
The Benefits of Keyboard Shortcuts
Boost your performance and output in Excel by mastering keyboard shortcuts. Gaining insight into the perks of these shortcuts will show you just how much time and energy you can save. We’ll discuss how these shortcuts will help you become an Excel expert in two sub-sections: increased efficiency and productivity. Let’s dive in!
Image credits: chouprojects.com by James Duncun
The Importance of Keyboard Shortcuts
In today’s fast-paced world, working efficiently is crucial. One way to do so is by using keyboard shortcuts.
- Increased Productivity: By utilizing keyboard shortcuts, tasks that might have required multiple clicks or movements can now be done with a few keystrokes.
- Ease of Use: Keyboard shortcuts make it easier for users to navigate and interact with different software programs and tools.
- Reduced Strain on Hands and Wrists: Using the mouse extensively can lead to strain on your hands and wrists. By using keyboard shortcuts, you can reduce this strain.
- Consistent Experience: Keyboard shortcuts provide a consistent experience across different platforms and applications, making it easier for users to adapt.
While some users might find it difficult to memorize keyboard shortcuts initially, constant practice can help improve accuracy and speed.
Pro Tip: Take the time to learn the most useful keyboard shortcuts in the programs you use frequently, as they are designed to improve your productivity and efficiency.
Shift happens, but with Shift + Spacebar in Excel, deleting a row becomes a breeze.
Essential Shortcut: Shift + Spacebar
Using keyboard shortcuts in Excel can significantly boost productivity. One such essential shortcut is selecting a row using ‘Shift + Spacebar‘. This shortcut allows you to select an entire row using the keyboard and perform various actions like deleting or formatting it.
Here’s a simple guide on how to use this essential shortcut:
- Open Microsoft Excel and select the worksheet containing the data.
- Navigate to the row you want to select using arrow keys or scrolling.
- Press and hold down the ‘Shift‘ key on your keyboard.
- Now, press the ‘Spacebar‘ key while holding down ‘Shift‘.
- The entire row will now be selected, and you can proceed with performing desired actions such as delete or format.
It’s important to note that this essential shortcut is not limited to only deleting rows but also works for copying, pasting or formatting them.
A unique aspect of this essential shortcut is that it saves time compared to manually selecting a row using your mouse. Additionally, those who prefer using keyboard shortcuts over mouse-based actions will find this particularly helpful.
Pro Tip: Using shortcuts like ‘Shift + Spacebar’ can save time and make navigating Excel faster. Make sure to learn even more Excel shortcuts to further maximize productivity.
Ctrl + -: The power move to delete rows with the press of a button.
Essential Shortcut: Ctrl + –
Using Keyboard shortcuts can help users improve their efficiency while working on Excel. One such essential keyboard shortcut involves the use of Ctrl + –, making it a crucial tool for any Excel user.
To execute this shortcut, follow these simple steps:
- Select the entire row you want to delete by clicking on the row number
- Press and hold down Ctrl key on your keyboard
- Press the minus or hyphen (-) key located at the top of your keyboard (not in the numeric keypad)
- Release both keys and click the ‘Delete entire row‘ option in the dialog box that will appear.
Using Essential Shortcut: Ctrl + – helps in deleting unwanted rows quickly, facilitating smoother workflow management.
Moreover, this shortcut is not limited to just deleting rows. It can also be used to delete columns in excel sheets. Sources indicate that once users get familiar with this shortcut, their productivity significantly improves.
Why settle for mediocrity when you can be a shortcut wizard with Ctrl + Shift + –?
Common Alternative: Ctrl + Shift + –
For deleting a row in Excel, a common alternative is to use a combination of keys known as the Keyboard Shortcut: Ctrl + Shift + –.
To use this shortcut, follow these three simple steps:
- Select the entire row that you want to delete by clicking on its number on the left-hand side;
- Hold down both Ctrl and Shift keys;
- Press the minus (-) key on your keyboard.
This method is quick and easy to use, helping increase productivity and efficiency when working with large data sets.
It’s worth noting that this shortcut can also be used to delete multiple rows at once. Simply select multiple rows before using the shortcut.
Unlike other methods of deleting rows in Excel, including manually selecting cells or using the right-click menu, this keyboard shortcut can save users an abundance of time. In fact, one user shared how they were able to complete a task in under two hours using this method compared to it taking them six hours without it.
By utilizing keyboard shortcuts like this one, Excel users can work more effectively and efficiently with their data.
Increased Efficiency and Productivity
Efficiency and productivity are closely linked to the use of keyboard shortcuts. With just a few simple keystrokes, Excel users can perform tasks faster and with greater accuracy. This streamlines workflows and reduces the time spent on repetitive or manual tasks.
By utilizing Excel shortcuts to delete a row, for example, users save precious time that can be used to focus on more important business matters.
Using keyboard shortcuts in Excel increases efficiency by eliminating the need for using multiple steps to achieve a task. For example, rather than using the mouse and scroll bar to access several menus in order to delete a row, keyboard shortcuts allow users to accomplish this task quickly and easily – ultimately leading to increased productivity.
It is worth noting that mastering Excel shortcuts requires training and practice, but it is certainly worth the effort. Achieving proficiency can doubtlessly improve workflow and significantly boost efficiency and productivity in a variety of settings – saving individuals, teams and organizations both time as well as money.
Some Facts About Excel Shortcut to Delete a Row:
- ✅ The shortcut to delete a row in Excel on a PC is
Ctrl + -. (Source: Microsoft) - ✅ The shortcut to delete a row in Excel on a Mac is
Shift + Control + -. (Source: Microsoft) - ✅ Using the delete key on a selected row in Excel will only delete the cell contents, not the entire row. (Source: Excel Campus)
- ✅ The shortcut to undo deleting a row in Excel on a PC is
Ctrl + z. (Source: Microsoft) - ✅ The shortcut to undo deleting a row in Excel on a Mac is
Command + z. (Source: Microsoft)
FAQs about Excel Shortcut To Delete A Row
What is the Excel shortcut to delete a row?
The Excel shortcut to delete a row is to select the row and then press the keyboard shortcut “Ctrl” + “-” (minus key). This will delete the entire row.
Can this shortcut be used to delete multiple rows at once?
Yes, you can use this shortcut to delete multiple rows at once by selecting all the rows you want to delete before pressing “Ctrl” + “-” (minus key).
Is there a way to undo a row deletion made with this shortcut?
Yes, you can undo a row deletion made with this shortcut by pressing “Ctrl” + “Z” immediately after the deletion.
Can this shortcut be customized or changed?
Yes, you can customize or change the Excel shortcut to delete a row by going to “File” > “Options” > “Customize Ribbon” > “Keyboard Shortcuts” and then selecting “DeleteRow” to assign a new keyboard shortcut.
What is the difference between deleting a row using this shortcut and using the “Delete” function in the right-click menu?
Using this shortcut will delete the entire row, while using the “Delete” function in the right-click menu will give you the option to delete just the contents of the cells or to shift the remaining cells up or left.
Can I use this shortcut to delete a row from a protected worksheet?
No, if a worksheet is protected, you will not be able to use this shortcut to delete a row. You will need to unprotect the worksheet first or use a different method to delete the row.
The post Excel Shortcut To Delete A Row appeared first on Chou Projects.