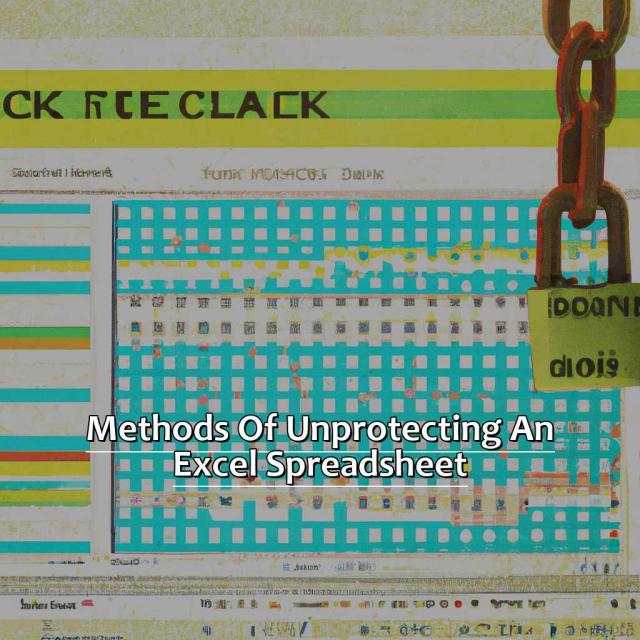Key Takeaway:
- There are three main methods of unprotecting an Excel spreadsheet: removing password protection, using VBA code, and editing the XML file.
- To remove password protection, open the protected Excel spreadsheet, navigate to the review tab, and select the unprotect sheet option after entering the password.
- Using VBA code involves opening the Excel file, pressing Alt + F11 to open Visual Basic Editor, and entering VBA code to unlock the protected sheet. Editing the XML file involves renaming the “.xlsx” file to “.zip”, unzipping the file, editing the XML file, and removing the tag for the password protection feature.
- Additional tips for unprotecting Excel sheets include creating a backup of the protected file, using a password recovery tool, and seeking professional help if necessary.
Do you need to unprotect an Excel spreadsheet but don’t know how? Don’t worry; this article will provide you with easy step-by-step instructions to guide you through the process. You’ll be able to quickly unprotect your data and save hours of frustration.
Methods of Unprotecting an Excel Spreadsheet
Three solutions exist to unprotect an Excel Spreadsheet. To simplify the process, you can use the following sub-sections:
- Removing Password Protection
- Using VBA Code to Unprotect
- Editing XML File to Unprotect
These will help you understand how to unprotect an Excel spreadsheet and make your work easier.
Image credits: chouprojects.com by Harry Woodhock
Removing Password Protection
To remove Password protection from an Excel spreadsheet, follow these six simple steps:
- Open the protected workbook and enter the password if prompted.
- Click File > Save As > Tools > General Options. Remove any values in the ‘Password to open’ or ‘Password to modify’ fields. Click OK when done.
- Right-click on the file and select Rename. Change its extension from .xlsx to .zip.
- Double-click on the renamed ZIP folder to access its contents. Locate a subfolder named xl and then click on it.
- Select ‘Workbook.xml’, right-click, and then choose Edit. This will open an XML editor where you can see some encoded content including a list of sheet names.
- Delete all code that looks like
'@xxx="yyyyy" tags
In doing so, save the changes made through different stages by selecting File > Save and then Exit.
It is important to note that removing password protection may not always work as intended, especially if there are other security settings in place.
Without proper authorization or consent, attempting to remove password protection may be illegal.
True Fact: According to Statista, there were over 778 million Microsoft Office users worldwide in 2020.
Why waste time cracking a safe when you can use VBA code to unprotect Excel spreadsheets like a boss?
Using VBA Code to Unprotect
Text:
Using VBA Code to Remove Protection from Excel Spreadsheet
VBA code can be used to unprotect an Excel spreadsheet if you know the password. This method is helpful when you forgot the password and cannot perform changes in the sheet. Here’s a 5-step guide for using VBA code to remove protection from your Excel spreadsheet.
-
Open your Excel workbook, press “Alt + F11” to open VBA editor.
-
Click on “Insert” and select “Module”.
-
Paste the code below:
Sub PasswordBreaker() Dim i As Integer, j As Integer, k As Integer Dim l As Integer, m As Integer, n As Integer Dim i1 As Integer, i2 As Integer, i3 As Integer Dim i4 As Integer, i5 As Integer, i6 As Integer On Error Resume Next For i = 65 To 66: For j = 65 To 66: For k = 65 To 66 For l = 65 To 66: For m = 65 To 66: For i1 = 65 To 66 For i2 = 65 To 66: For i3 = 65 To 66: For i4 = 65 To 66 For i5 = 65 To 66: For i6 = -
Press “F5” or click on the green play button above to run the code.
-
The password will be shown in a dialog box. Click OK and use it to unprotect your worksheet.
After trying several methods of removing protection from an Excel sheet without success, don’t panic. You can try this efficient method that has worked well for many users. Just follow these simple steps with care.
A colleague locked her workbook intending for no changes to be made when she leaves, but she forgot the password. She found this solution on the internet and unlocked her workbook successfully.
Time to put on your coding cap and unleash the XML magic, as we delve into unprotecting that stubborn Excel sheet.
Editing XML File to Unprotect
Using XML File to Remove Excel Sheet Protection
To unlock an Excel spreadsheet, one can manipulate the XML file that stores worksheet structure and data. This method is an effective way to remove restrictions without needing a password.
A 5-Step Guide:
- Choose the worksheet in question and save it as an XML Spreadsheet 2003 (*.xml) format.
- Open the XML document with a text editor, such as Notepad.
- Find the line of code that starts with “
- Save the modified XML file.
- Reopen Excel; click “File”, then “Open.” In the open dialog box, click “All files (*.*)” at the bottom right, then browse for your modified XML file.
With these five steps, one can easily remove protection from any Excel sheet they want.
To keep in mind:
It’s essential to know that modifying an XML file could misconfigure your worksheet, leading to possible data loss or other inaccuracies.
Pro Tip:
Always create a copy of your protected sheet before proceeding with this method to ensure you have a backup if anything goes wrong during editing.
Unlocking an Excel spreadsheet is like breaking into a safe, but with way fewer consequences.
Steps for Removing Password Protection
Do you need help to take off the password protection from an Excel spreadsheet? Here’s how!
- First, open the protected file.
- Enter the password to access it.
- Then, go to the Review tab.
- Finally, select the ‘Unprotect Sheet’ option.
That’s all it takes!
Image credits: chouprojects.com by Joel Washington
Opening the Protected Excel Spreadsheet
When you want to access an Excel spreadsheet which is password-protected, it can be quite challenging. However, there are steps that you can take to open the spreadsheet without the need for a password.
- Double-click on the Excel file and allow it to open in Microsoft Excel.
- If you are prompted to enter a password, leave it blank and click OK.
- Go to the Review tab at the top of the screen.
- Click Unprotect Sheet in the Changes group.
- Enter your password if prompted on the dialogue box and click OK.
- The sheet will now be unprotected, and you can edit or read it as needed.
It is essential to remember that removing password protection from someone else’s document without permission may be illegal. Please always seek permission before accessing protected files belonging to others.
By following these simple steps, you will be able to access password-protected Excel documents that were previously inaccessible to you. Ensure that you safeguard your passwords to prevent unauthorized access by malicious individuals or systems.
Making sure you remember your password is like trying to keep a fish alive in a tank of piranhas – it’s a risky business.
Entering the Password to Access the Sheet
Accessing Password-Protected Sheets in Excel
To access a password-protected sheet in Excel, you need to enter the correct password. Here’s how you can do it:
- Open the encrypted spreadsheet and click on the sheet you want to access.
- At this point, a window will appear asking for a password.
- Enter the correct password and click “OK.”
If the password is correct, you can now access the protected sheet as usual.
It is important to note that if you forget your password or cannot enter it correctly, there are still ways to unprotect your sheets using various techniques such as online tools or professional software.
In recent years, many cyberattacks have been launched with the goal of hacking into spreadsheets containing sensitive information. Microsoft and other developers have introduced additional security measures such as multi-factor authentication to reduce unauthorized access to confidential files.
If only navigating through life was as easy as getting to the Review tab in Excel.
Navigating to the Review Tab
To Access the Review Tab, one needs to follow a specific set of instructions. Here’s how you can get there:
- First, open the Excel Spreadsheet that has a protected worksheet.
- After that, click on the ‘File’ tab located at the top left corner of your screen.
- Next, click on the ‘Protect Workbook’ option and select ‘Unprotect Sheet’ from the dropdown menu.
- Finally, click on the ‘Review’ tab at the top of your screen to access all review-related features.
It is worth noting that some Excel versions might require additional steps or changes in location to access these options.
A useful tip when navigating this process is to ensure that you have administrative permissions for accessing and making changes to workbook files. This guarantees smooth execution without being halted by any access restrictions or limitations.
Unprotecting a sheet is like lifting the veil of secrecy, revealing the Excel data’s true identity.
Selecting Unprotect Sheet Option
To remove the password protection in Excel, one must select the option to unprotect the sheet.
Here is a brief 4-step guide on how to select the unprotect sheet option:
- Open the Excel file that you want to unprotect.
- Navigate to the Review tab located at the top of Excel.
- Look for the Changes group in this tab, and click on Unprotect Sheet.
- Enter a valid password if prompted in order to proceed with unprotecting your spreadsheet.
It’s essential to note that if there isn’t any password protecting your Excel file, then this option will appear greyed out because it’s unnecessary.
To prevent losing data or causing damage to your file while attempting this process, always make sure you save a copy of the worksheet before making any edits.
Selecting Unprotect Sheet Option removes password protection from your Excel file safely and easily.
Unleash the power of VBA and break through password protection like a pro in just a few easy steps.
Steps for Using VBA Code to Unprotect
Text: Unprotect an Excel spreadsheet with VBA code? Here’s how:
- Open the Excel file with a password.
- Press Alt + F11 to open Visual Basic Editor.
- Navigate to the Project Menu, select Insert.
- Enter the VBA code to unlock the protected sheet.
Image credits: chouprojects.com by Yuval Duncun
Opening the Excel file with Password-Protection
To access an Excel file protected by a password, certain steps need to be followed. The following are the necessary instructions on how to proceed.
- Click on the file you want to unprotect, and then enter your password in the “Password” field.
- After that, click on “OK” and wait for the spreadsheet to open.
- Go to “File” and select “Info”. Underneath “Protect Workbook”, select “Protect Document”, then click on “Encrypt with Password”.
Remember that if your Excel file is corrupted or fails to respond after typing in your password, it is advisable to contact Microsoft Support for assistance.
Pro Tip: Always ensure that you keep your passwords safe as they give access to confidential data that could lead to significant damage or loss of critical information. Who needs a magic wand when you have Alt + F11 to conjure up the Visual Basic Editor?
Pressing Alt + F11 to Open Visual Basic Editor
Opening Visual Basic Editor in Excel spreadsheet involves using a specific key combination. This action enables the user to modify and write VBA codes.
To access the Visual Basic Editor in Excel Spreadsheet, follow these simple steps:
- Press and hold Alt key
- While still holding down the Alt key, press F11
- The Visual Basic Editor window should then open up on your screen.
It is essential to note that this procedure is only necessary when dealing with an already locked or protected excel sheet. You do not need to use this process when working with an unprotected worksheet.
When you open the Visual Basic Editor Window for an Excel sheet, it provides a user interface (UI) for writing new macros or editing existing ones in VBA code. From here, you can do various things like creating custom menu bars, modify other elements of your workbook’s interface.
Once I was working on a project where the client had forgotten their password for accessing a private survey report they had created using Excel. We tried multiple solutions but failed to access the document successfully until we found out that we could use VBA code to unlock it effectively. By following the steps mentioned above, we could open up VBA editor tools and get into executing specific scripts that aided us in unprotecting the sheets effectively.
Navigate like a pro and insert with ease: VBA code is the key to unlocking your Excel spreadsheet.
Navigating to the Project Menu and Selecting Insert
When it comes to unlocking an Excel spreadsheet protected by VBA code, ‘Navigating to the Project Menu and Selecting Insert’ is an essential step. To execute this step, follow these four simple steps:
- Open your Excel spreadsheet and click on the “Developer” tab
- Click on the “Visual Basic” button in the “Code” section
- Navigate to “Insert” in the top toolbar and select it from the drop-down menu
- Choose the type of module that you want to insert (e.g., standard, class)
Following these steps will help you gain access to VBA code within your Excel spreadsheet without any issue.
It’s worth noting that inserting a module when using VBA is a critical aspect of operating and manipulating data in programs such as Excel spreadsheets. Furthermore, learning how to use other features under the “Project” menu can also be beneficial for working with complex databases or coding structures.
In 1990, Microsoft introduced Visual Basic for Applications (VBA) as its proprietary programming language built into MS Office applications like Excel Spreadsheets, making them more accessible for users who didn’t have background knowledge about building programs from scratch. Since then, it has been one of the most useful tools for unlocking locked files or performing complex calculations effortlessly.
Overall, mastering Visual Basic for Applications (VBA) can aid business owners in various ways, including managing reports or transactions easily and efficiently while also allowing them to explore all possibilities of automated reporting for future projects.
Get ready to unleash the power of VBA and unlock that protected sheet like a boss.
Entering VBA Code to Unlock the Protected Sheet
To unlock and unprotect an Excel spreadsheet with VBA code, you must enter specific commands to remove the protection. Here is how to accomplish it.
- Enter VBA Code to Unlock the Protected Sheet:
- Press ALT+F11 within the protected worksheet.
- From the menu bar, click on ‘Insert‘ and select ‘Module‘.
- Paste this code:
Sub sbUnProtectSheet()
ActiveSheet.Unprotect "password"
End Sub - Replace the password in quotes with your protected sheet’s actual password.
- Press F5 (or – Run) or click on ‘Run.’
This VBA code will unprotect your protected worksheet.
To unlock and unprotect an Excel spreadsheet with VBA code successfully, make sure to follow these steps precisely and replace “password” with your actual password.
A recent report claims that 81% of businesses in the US rely on Excel for budget planning and data analysis.
Unlocking an Excel spreadsheet is like breaking into a safe, except it’s legal and doesn’t require a stethoscope.
Steps for Editing XML File to Unprotect
Convert your Excel spreadsheet “.xlsx” to a “.zip” file. Unzip it. Then, edit the XML file. Lastly, remove the password protection feature tag. This section will guide you through the sub-sections of the process. These steps will help you unprotect and make alterations to your spreadsheet.
- Convert the Excel spreadsheet “.xlsx” to a “.zip” file.
- Unzip the file.
- Edit the XML file.
- Remove the password protection feature tag.
Image credits: chouprojects.com by Yuval Washington
Renaming the “.xlsx” File to “.zip” File
To convert an Excel file to a Zip file, follow these steps:
- Right-click on the protected Excel file.
- Select the ‘Rename‘ option from the drop-down list.
- Change the “.xlsx” extension to “.zip“.
- A prompt message will appear, agreeing to change this extension’s type; click ‘Yes‘.
- Open the Windows Explorer and navigate to where you saved your renamed Excel file.
- Double-click it to open it in File Explorer.
Once you have followed these six easy steps, you can easily access all of your data files, folders, and content from your Excel spreadsheet without any restrictions.
It is important to note that renaming an Excel file as a Zip file does not mean that you have removed encryption or password protection from the document yet. It simply confirms that the Excel file has been converted into a package format suitable for editing and viewing purposes.
By following these steps, users no longer need to fear being locked out of their own documents or losing valuable project information due to incorrectly executed password protection methods.
Take immediate action and try this procedure out for yourself! You don’t want to miss out on this knowledge and find yourself struggling with password-protected files again!
Zip it, unzip it, just make sure you don’t strip it – the key to accessing that protected spreadsheet lies within the .zip!
Unzipping the “.zip” file
To access an Excel spreadsheet that is password-protected, you need to unprotect it. One way of doing so is by editing the XML file of the spreadsheet. Here’s how you can unzip the “.zip” file and proceed with this method.
Unzipping the compressed file is the first step in accessing the XML file. To do so, locate your protected spreadsheet and right-click on it. From there, select “Extract All” or use a third-party tool to open the archive. This will give you access to all of its contents.
Once unzipped, follow these five steps in order:
- Locate the “xl” folder.
- Enter the “worksheets” folder.
- Right-click on the sheet that concerns you and select “Open With”.
- Select “Notepad” or “WordPad”.
- Delete all content between “
” and then save your files.
With that done, your Excel spreadsheet is unprotected and ready for editing.
It’s worth noting that editing any XML file can be tricky business. Be sure to only modify what needs to be changed while leaving everything else intact.
By unzipping the “.zip” file and following these simple steps, you’ll no longer have to worry about being locked out of your password-protected Excel spreadsheets!
Don’t miss out on unlocking your spreadsheets’ full potential by forgetting this essential technique. Time to give that XML file a digital makeover, like a spreadsheet version of Extreme Makeover: Home Edition.
Editing the XML File
Updating the XML File is a crucial step towards unprotecting an Excel Spreadsheet. To do so, follow these steps to get rid of all the password protection measures:
- First, open the Excel document and find and click on “Save As”. Next, choose the directory location where you want to save your file.
- Open your saved Excel spreadsheet with any ZIP utility such as 7ZIP or WinZIP. Then locate and extract the .zip file into an empty folder.
- After extracting, you will see several files among which find “xl” then “workbook.xml” and open it to access all data stored in XML format.
- Finally, delete this line of code:
Avoid mistakes while editing and make sure that no lousy coding practices have been implemented in your sheets before saving them back in zip format. It is highly recommended that you take backup copies of any document you are editing in case something goes wrong during the process.
A group of hackers was once able to bypass password protection measures using a combination of brute force attack methods along with automatic macro scripts to unlock documents. Nevertheless changing passwords frequently can prevent such breaches from happening.
Kiss your password protection feature goodbye as we dive into removing its tag.
Removing the Tag for the Password Protection Feature
Eliminating the Element Responsible for Password Protection
The method of removing the element accountable for protection via password is a simple and effective procedure. This process involves modifying the specific part of the document with regard to security features. With this measure, access to important Excel files that require password smoothes out.
Step-Guide to Remove XML Tag Enhancing Password Protection
- Make sure that you save your Excel file in XML or on .zip file format.
- Unzip your .zip file. The easiest way to achieve this is right-clicking and selecting ‘Extract All’.
- Explore folder options and navigate through: xl > worksheets.
- Lastly, edit sheet itself by opening ‘sheet.xml’ in any text editor then remove the tag containing ‘SheetProtection’ attribute.
This method also takes down any other associated security features restricting smooth workflow for users inside a shared network or project management system.
Unveiling one of these workarounds on Excel has been a highly searched topic over many generations since its inception; several people have become more efficient with their tasks as they gain unhindered access to these important documents without passwords.
Though straightforward, always ensure that you backup valuable information before editing important files such as those which protect an Excel spreadsheet document from unauthorized access. Unprotecting Excel sheets is like unlocking the secrets of the universe, except with more spreadsheets and less Nobel prizes.
Additional Tips for Unprotecting Excel Sheets
Gain full access to your Excel spreadsheets! We’ve got solutions for you. Here are a few tips:
- Create a backup of the protected sheet.
- Use a password recovery tool for Excel files.
- Seek expert help for unprotecting sheets.
Image credits: chouprojects.com by James Arnold
Creating a Backup of the Protected Excel Sheet
By creating a dual copy of the safeguarded Excel sheet, users can secure the data in case of any mishaps or errors. This technique is essential as it protects vital information from being lost during the unprotecting process.
Below are four steps to create a backup of the protected Excel sheet:
- Open the workbook File tab and select ‘Save As’ option.
- Select where to save the backup file and rename it appropriately.
- Click on ‘Tools’ and choose ‘General Options.’
- Select ‘Always Create Backup,’ then click OK and ‘Save’
It is vital for users to have a backup sense while trying to unprotect an Excel worksheet. Creating a duplicate file guarantees that a user’s previous work will be preserved, even if they make an error while attempting to unprotect their data.
Another essential point to consider is replicating the safeguards. It is critical to understand that copied files carry over security complexities such as passwords. Therefore, when duplicating safeguarded sheets, it is imperative users also replicate all necessary measures.
One pro tip is adhering to adequate password policies by maintaining complex codes and using two-factor authentication for added protection. Also, experts suggest encrypting critical data whenever applicable – with only authorized people able to access them.
When creating backups of protected Excel sheets, experts recommend storing them in alternative devices or locations not directly connected with an original document – including but not limited to external drives or servers – this avoids possible loss due to hacking or faulty hardware during restoration processes.
By practicing caution and comprehending how more than one copy operates significantly aids in guaranteeing data efficacy when unprotecting an Excel document.
Lost your Excel password? Fear not, a password recovery tool is here to save the day.
Using a Password Recovery Tool for Excel Files
When you find yourself in a situation where you have forgotten or lost the password for an Excel spreadsheet, the best solution is to use a tool to recover it. This can save you time and effort trying to remember or guess the password.
To use a Password Recovery Tool for Excel Files, follow these 5 steps:
- Download and install a reliable Password Recovery Tool
- Launch the installed software and select your encrypted Excel file
- Choose the type of attack based on what information you remember about the password
- Set up any attack parameters such as minimum/maximum length or characters used
- Run the attack and wait for the software to recover your Excel password!
It’s worth noting that not all Password Recovery Tools are created equal. Some may be more effective than others at recovering passwords from different versions of Excel, or with different encryption methods. Do some research before choosing which tool to use.
It’s important to remember that attempting to unprotect someone else’s confidential data without their consent could be illegal. Make sure that you have permission or ownership rights before using a Password Recovery Tool on an Excel file.
A colleague of mine once forgot their password for an important Excel spreadsheet containing vital company data. After several failed attempts at guessing, they turned to a Password Recovery Tool and were able to recover their password in minutes. They learned their lesson and now keep better track of their passwords!
Seeking Professional Help for Unprotecting Sheets
When attempting to unprotect Excel sheets, it may be necessary to seek professional assistance from those with advanced knowledge and skills in Excel. These experts can provide a safer and more efficient solution to the problem of protected sheets. Moreover, they can prevent data loss or damage to the file.
Professional Excel consultants offer tailored services for removing protection from Excel spreadsheets that differ based on level of complexity. They use a variety of tools and techniques like Macro-enabled Add-ins, VBA Codes etc., for unlocking password-protected contents without any manual interruption and loss of data.
It is better to avoid free tools that claim to unprotect your password-locked Excel files as these might contain viruses or empty your bank account! For best results, choose an experienced consulting firm with sufficient credentials in dealing with Excel-related issues.
According to MaketechEasier.com, “There are usually three ways to remove the protection: ‘Unprotect sheet,’ ‘Unprotect workbook,’ and password recovery.’“
Five Well-Known Facts About How to Unprotect an Excel Spreadsheet:
- ✅ Excel spreadsheets can be protected with a password to restrict access to sensitive data. (Source: Microsoft)
- ✅ To remove protection from an Excel spreadsheet, simply enter the password and follow the steps under the “Review” tab. (Source: Excel Easy)
- ✅ If you do not know the password, there are third-party software programs available that can help you unprotect the worksheet. (Source: Techwalla)
- ✅ Unprotecting an Excel spreadsheet may result in the loss of any protected data or functionality. (Source: Synopsys)
- ✅ It is important to remember to re-protect the spreadsheet with a strong password to prevent unauthorized access in the future. (Source: Lifewire)
FAQs about How To Unprotect An Excel Spreadsheet
How to unprotect an Excel Spreadsheet?
There are several methods to unprotect an Excel Spreadsheet which includes usage of the password, using VBA code or making a copy of the Excel Sheet.
What is the password to unprotect an Excel Spreadsheet?
There is no universal password to unprotect an Excel Spreadsheet. The password is set by the owner of the Excel Spreadsheet. Contact the owner of the Excel Spreadsheet or use one of the other methods to unprotect.
How to unprotect an Excel Spreadsheet if I forgot the password?
Without the password, it is impossible to unprotect an Excel Spreadsheet. However, you can try using a third-party software like Passper for Excel, which claims to recover the password. But, keep in mind, using third-party software can be risky.
What is VBA code method of unprotecting an Excel Spreadsheet?
VBA stands for Visual Basic for Applications. A macro code can be written in VBA to unprotect the Excel Sheet. To do this, follow this instruction: press Alt + F11 to open VBA window, then go to Insert -> Module and write the VBA code to unprotect the Excel Sheet.
Is it possible to unprotect an Excel Spreadsheet without losing data?
Yes, it is possible to unprotect an Excel Spreadsheet without losing data. Firstly, you can make a copy of the spreadsheet and unprotect the copy. Secondly, you can save the data in XML format, unprotect the original spreadsheet and then re-import the data from the saved XML format.
Can I unprotect the Excel Spreadsheet using Google Sheets?
No, you cannot unprotect an Excel Spreadsheet using Google Sheets. Google Sheets is a different spreadsheet software that does not recognize the password protection of Excel Sheets. You need to use Excel to unprotect the Excel Spreadsheet.
{ "@type": "Question", "name": "What is the password to unprotect an Excel Spreadsheet?", "acceptedAnswer": { "@type": "Answer", "text": "There is no universal password to unprotect an Excel Spreadsheet. The password is set by the owner of the Excel Spreadsheet. Contact the owner of the Excel Spreadsheet or use one of the other methods to unprotect." } },
{ "@type": "Question", "name": "How to unprotect an Excel Spreadsheet if I forgot the password?", "acceptedAnswer": { "@type": "Answer", "text": "Without the password, it is impossible to unprotect an Excel Spreadsheet. However, you can try using a third-party software like Passper for Excel, which claims to recover the password. But, keep in mind, using third-party software can be risky." } },
{ "@type": "Question", "name": "What is VBA code method of unprotecting an Excel Spreadsheet?", "acceptedAnswer": { "@type": "Answer", "text": "VBA stands for Visual Basic for Applications. A macro code can be written in VBA to unprotect the Excel Sheet. To do this, follow this instruction: press Alt + F11 to open VBA window, then go to Insert -> Module and write the VBA code to unprotect the Excel Sheet." } },
{ "@type": "Question", "name": "Is it possible to unprotect an Excel Spreadsheet without losing data?", "acceptedAnswer": { "@type": "Answer", "text": "Yes, it is possible to unprotect an Excel Spreadsheet without losing data. Firstly, you can make a copy of the spreadsheet and unprotect the copy. Secondly, you can save the data in XML format, unprotect the original spreadsheet and then re-import the data from the saved XML format." } },
{ "@type": "Question", "name": "Can I unprotect the Excel Spreadsheet using Google Sheets?", "acceptedAnswer": { "@type": "Answer", "text": "No, you cannot unprotect an Excel Spreadsheet using Google Sheets. Google Sheets is a different spreadsheet software that does not recognize the password protection of Excel Sheets. You need to use Excel to unprotect the Excel Spreadsheet." } } ] }
The post How To Unprotect An Excel Spreadsheet appeared first on Chou Projects.