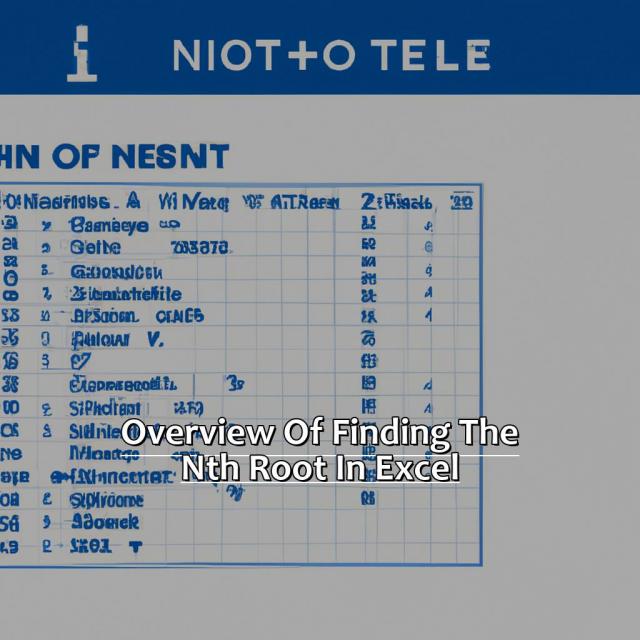Key Takeaway:
- Finding the Nth root of a number in Excel can be done using various methods including the POWER function, the caret operator, or the goal seek feature.
- The POWER function is the easiest method to use, requiring only the input of the number to find the root of and the decimal value of the root. The caret operator is also a simple method, but requires more manual calculation for the decimal value.
- The goal seek feature is useful for cases where the desired root is not a whole number or the number to find the root of is constantly changing. However, it requires a more complex set of steps to use.
Feeling overwhelmed by the Number of steps involved in finding the Nth Root of a number in Excel? Don’t worry, you can easily calculate it in a few clicks with the help of this tutorial! Learn how to quickly and accurately calculate the nth root of any number in Excel and avoid the frustration of dealing with calculations.
Overview of finding the Nth root in Excel
When working with numbers in Excel, it can be useful to find their nth root. Here’s a step-by-step guide on how to do it:
- Start by typing the number you want to find the nth root of in a cell.
- Next, decide which root you want to find and type it into another cell.
- Now, you can use the “POWER” function in Excel to find the nth root. The formula is as follows:
= POWER(number, 1/root) - Replace “number” with the cell reference of the original number you want to find the root of, and replace “root” with the cell reference of the root you want to find.
- Once you’ve entered the formula, press enter and Excel will give you the root.
- If you want to find the number of significant digits in Excel, you can use the “ROUND” function to round the root to the appropriate number of digits.
It’s worth noting that Excel can only find real roots, so if you enter a negative number and try to find an even root, it will give you an error.
In addition to finding the nth roots of numbers, Excel has many other useful functions for working with data. For example, you can use the “SUM” function to add up a column of numbers or the “AVERAGE” function to find the average value of a set of data.
When I first started using Excel, I found it daunting to navigate all the different functions and formulas. But with practice, I became more comfortable with the program and was able to use it to make my work much more efficient.
Image credits: chouprojects.com by James Washington
Using the POWER function to find the Nth root
To get the Nth root of a number with Excel’s POWER function? Here it is! Syntax and examples for you. We’ll break it down into sub-sections. Including how to use the POWER function. Examples too. To help you understand and do it quickly.
Image credits: chouprojects.com by Adam Jones
Syntax and examples of using the POWER function
The POWER function in excel is used to raise a number to a power. It can also be used to find the Nth root of any number. By using this function, we can calculate the Nth root for any number without complicated mathematical formulas. Simply enter the number you want to find the root of and divide it by the exponent value using the POWER function.
For example, if we want to find the 4th root of 16 in Excel, we would write =POWER(16,1/4). This will return 2 as 2^4 is equal to 16. If we want to find the cube root of 27, we would enter =POWER(27,1/3) which would return 3.
When using this function, it is important to keep in mind that negative numbers cannot have even-order roots. Excel will return an error message if you try to take an even-order root of a negative number. Additionally, when taking roots of non-integer values, it is important to ensure that the exponent used is a fraction with a denominator representing an odd number.
In ancient times, finding square and cube roots involved complex algorithms that were time-consuming and required expertise. With advancements in mathematics and software like Excel today’s users can perform these operations easily and quickly.
Get ready to put some serious power into your calculations as we explore the caret operator for finding the Nth root in Excel.
Using the caret operator to find the Nth root
Discover the Nth root of a number in Excel! A cool way is to use the caret operator. You can do this to calculate any Nth root. Let’s explore the syntax and examples of the caret operator.
Image credits: chouprojects.com by Yuval Washington
Syntax and examples of using the caret operator
The caret operator is used to raise a number to a power in Excel. It is denoted by the “^” symbol and can be used with any given value as an exponent. For example, to find the square of 5, the formula would be “=5^2“.
You can also use the caret operator to find the nth root of a number. To do this, you need to use the inverse of an exponent. For example, if you want to find the cube root of 27, you would use the formula “=27^(1/3)“.
It’s important to remember that when using decimals as exponents, they must be enclosed in parentheses. Otherwise, Excel may not interpret your calculation correctly.
Interestingly enough, the caret symbol was first used as an exponentiation operator in computer programming languages such as FORTRAN and BASIC. Today, it has become widely adopted in various other programming languages including Java and Python.
Who needs a crystal ball when you’ve got the goal seek feature? Unlock the power to predict and achieve your desired Nth root in Excel.
An alternative method using the goal seek feature
Unearth the Nth root of a number, simple with Excel’s goal seek feature! To utilize this alternative method, simply follow the steps we provide. You can effortlessly find the Nth root of any number with Excel.
To use the goal seek feature in Excel to find the Nth root of a number, follow these steps:
- Select a cell and enter the number you want to find the Nth root of.
- Select another cell and enter the value of N (the root you want to find).
- In a third cell, use the “^” symbol to raise the number to the power of 1/N. This will give you the Nth root.
- Select the cell containing the Nth root and click “Goal Seek” under the “What-if Analysis” tab.
- In the “Set cell” box, enter the value you just calculated.
- In the “To value” box, enter the cell containing the original number you want to find the Nth root of.
- Click “OK” and Excel will automatically calculate the Nth root of the number.
Image credits: chouprojects.com by Joel Jones
Steps to use goal seek to find the Nth root
To efficiently calculate the Nth Root of a Number, you can use the Goal Seek feature in Excel. This method enables you to achieve accurate and convenient results for complex calculations.
To use the Goal Seek feature to find the Nth root of a number, follow these five easy steps:
- Enter the Number you want to find the root for in an Excel cell.
- Create another cell and name it as ‘NthRoot.’
- Use either math formulae or Power function to find the ‘NthRoot’ value i.e., =Number^(1/n). Type ‘n’ (the root number) next to 1 to mention its power.
- Type 0 as the Value Fields in the Goal Seek dialog box after selecting ‘What-if Analysis’ > ‘Goal Seek’ from the ‘Data’ toolbar.
- In an empty cell, type any input value that appears close to your estimated answer, select it, navigate back to ‘Goal Seek,’ click on ‘OK,’ and view calculated results.
Furthermore, this process is applicable mainly for scientific calculations where we need both accuracies as well as ease of work while using formulas.
Five Facts About Finding the Nth Root of a Number in Excel:
- ✅ Excel has a built-in function called POWER which can be used to find the nth root of a number. (Source: Microsoft)
- ✅ The POWER function has two arguments: the number you want to find the root of, and the degree of the root you want to find. (Source: Excel Campus)
- ✅ The formula for finding the nth root of a number in Excel using the POWER function is: POWER(number, 1/n). (Source: Excel-easy.com)
- ✅ If you want to find the square root of a number in Excel, you can also use the SQRT function. (Source: Exceljet)
- ✅ The nth root of a number can also be expressed as the number raised to the power of 1/n. (Source: Math is Fun)
FAQs about Finding The Nth Root Of A Number In Excel
1. What is the process for finding the Nth root of a number in Excel?
First, select the cell where you want the result to appear. Next, enter the formula “=POWER(number, 1/Nth root)” into the cell, replacing “number” with the number you want to find the root of, and “Nth root” with the number of the root you want to find (e.g. 2 for square root, 3 for cube root). Finally, press enter and the result will be displayed in the selected cell.
2. Can the Nth root of a negative number be found in Excel?
Yes, Excel can calculate the Nth root of a negative number. However, you will need to use the complex number system to properly display the result, since negative numbers do not have real-number Nth roots. To do this, enter the formula “=IMPOWER(number, 1/Nth root)” and press enter. The result will be displayed in the format a+bi, where a is the real part and b is the imaginary part.
3. Is there a limit to the size of the number that can be used to find its Nth root in Excel?
There is no theoretical limit to the size of the number that can be used to find its Nth root in Excel. However, as the number gets larger, the calculation time may increase significantly, which may cause Excel to slow down or even crash. It is recommended to use smaller numbers whenever possible for faster and more efficient calculations.
4. What happens if the Nth root is a non-integer number?
If the Nth root is a non-integer number, Excel will still be able to calculate the result using the formula “=POWER(number, 1/Nth root)”. The result will be a decimal number.
5. Can the Nth root of multiple numbers be calculated in Excel at once?
Yes, the Nth root of multiple numbers can be calculated in Excel at once by using an array formula. To do this, select a range of cells where you want the results to appear, enter the formula “=POWER(A1:A5, 1/Nth root)” into the formula bar, replacing “A1:A5” with the range of cells that contain the numbers you want to find the root of, and “Nth root” with the number of the root you want to find. Then, press Ctrl+Shift+Enter and the results will be displayed in the selected cells.
6. Can the Nth root of a number be found in Excel without using a formula?
No, the Nth root of a number cannot be found in Excel without using a formula. However, if you have a calculator that can find the Nth root of a number, you can use it to find the root and then enter the result manually into Excel.
The post Finding The Nth Root Of A Number In Excel appeared first on Chou Projects.