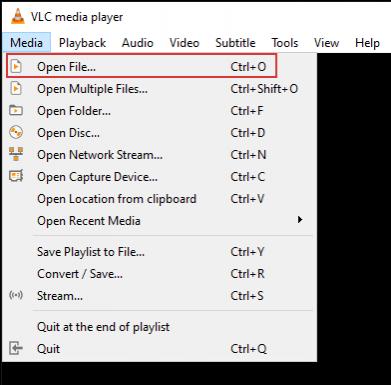In the digital era, videos are omnipresent, serving a plethora of purposes from educational tutorials to endless entertainment. Sometimes, the need arises to have these videos play in a continuous Loop, whether for creating an ambiance with background videos at events, setting up digital signage, or simply enjoying your favorite clips without the interruption of hitting the ‘play’ button again. Enter Vlc Media Player, a free, open-source multimedia player that not only plays a wide variety of formats but also offers the functionality to loop videos seamlessly.
Why VLC?
VLC Media Player stands out for its versatility, supporting numerous multimedia formats without the need for additional codecs. It’s designed for everyone, available on all major platforms, and is entirely free. Beyond its broad format support, VLC is celebrated for its straightforward user interface and rich feature set, making it an indispensable tool for playing videos, including looping them for continuous playback.
Step-by-Step Guide to Looping Videos in VLC
Step 1: Downloading VLC Media Player
First, navigate to the official VLC website to download the media player. Ensure you select the correct version for your operating system to guarantee a smooth installation process. Link
Step 2: Installing VLC Media Player
Open the downloaded file and follow the installation prompts. The process is straightforward, but pay attention to any options to customize the installation if needed.
Step 3: Running VLC Media Player
Launch VLC Media Player from your desktop shortcut or the Start menu. This step is as simple as double-clicking the VLC icon or selecting it from the list of applications.
Step 4: Opening the Video File
To open a video, click on Media > Open File and select your video, or simply drag and drop the video file onto the VLC window.
Step 5: Looping the Video
While your video is playing, locate the loop button in the playback controls. Clicking it once will loop the current video; clicking it twice loops the entire playlist.
Checking the Loop Status
Notice the loop button’s icon change: a single loop icon means the current video will loop, while a ‘1’ inside the loop indicates playlist looping.
Additional Tips for Video Looping
For a truly seamless loop, consider editing your video to ensure the end and beginning match perfectly. Also, keep an eye on the video file’s size and format for uninterrupted playback.
Conclusion
Looping videos in VLC Media Player is a straightforward process that can enhance your viewing experience. Whether for professional presentations, creating an atmosphere, or continuous enjoyment of content, VLC offers a simple yet powerful solution.[/vc_column_text][/vc_column][/vc_row]
The post How to Loop Videos Effortlessly with VLC Media Player first appeared on CG Viz Studio | 3D Rendering Company.
This post first appeared on Https://www.cgvizstudio.com/best-interior-design-software-programs/, please read the originial post: here