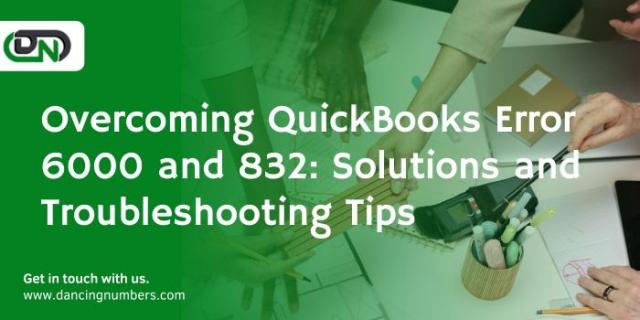QuickBooks, a leading accounting software, is indispensable for managing finances in businesses of all sizes. Nonetheless, encountering errors like 6000 and 832 can disrupt operations. In this guide, we'll explore the root causes, symptoms, and effective remedies for QuickBooks Error 6000 and 832, empowering users to swiftly resolve these issues and resume smooth functionality.
Unraveling QuickBooks Error 6000 and 832:
Causes Behind Error 6000 and 832:
These errors typically manifest when attempting to access or open a QuickBooks company file. Several factors contribute to their occurrence, such as:
· Corruption or damage within QuickBooks company files.
· Incomplete installation of QuickBooks software.
· Network connectivity issues or improper file storage locations.
· User permission restrictions hindering QuickBooks file access.
· Conflicts with third-party firewall or security applications.
· Failure to update QuickBooks software to the latest version.
Identifying Symptoms of Error 6000 and 832
Users may recognize the following indicators when facing these errors:
· QuickBooks freezes or crashes upon attempting to open a company file.
· Display of the error message, "An error occurred when QuickBooks tried to access the company file."
· Inability to access company files stored on network drives.
· Slow or unresponsive performance of QuickBooks Desktop.
Strategies to Resolve QuickBooks Error 6000 and 832:
Solution 1: Utilize the QuickBooks File Doctor Tool
QuickBooks offers a dedicated diagnostic tool, the "QuickBooks File Doctor," designed to identify and rectify common company file issues. Execute the following steps:
· Download and install the QuickBooks File Doctor tool from the official Intuit website.
· Run the tool and select the company file exhibiting Error 6000 and 832.
· Allow the tool to diagnose and automatically repair the file.
Solution 2: Verify File Hosting Settings
Ensure accurate configuration of file hosting settings, particularly in multi-user mode. Follow these steps:
· Open QuickBooks and access the "File" menu.
· Choose "Utilities," then "Stop Hosting Multi-User Access."
· Restart QuickBooks and repeat the steps, opting for "Host Multi-User Access."
· Restart your computer and attempt to open the company file again.
Solution 3: Check Folder Permissions
Confirm that the folder containing the company file grants appropriate permissions to all users. Follow these steps:
· Navigate to the folder housing the company file.
· Right-click on the folder and select "Properties."
· Access the "Security" tab and ensure all users possess "Full Control" permissions.
· Apply the changes and attempt to access the company file anew.
Solution 4: Temporarily Disable Firewall and Security Software
Temporarily deactivate any third-party firewall or security software that may impede QuickBooks operations. Adhere to the instructions provided by the respective software vendor to disable these features temporarily.
Solution 5: Update QuickBooks to the Latest Version
Ensure your QuickBooks software remains updated with the latest version to benefit from bug fixes and performance enhancements. Execute the following steps to update QuickBooks:
· Open QuickBooks and navigate to the "Help" menu.
· Select "Update QuickBooks Desktop" and then click "Update Now."
· Follow the on-screen instructions to download and install the latest updates.
· Upon completion, restart QuickBooks and attempt to access the company file again.
Solution 6: Employ QuickBooks Auto Data Recovery (ADR)
If previous solutions prove ineffective, consider leveraging QuickBooks Auto Data Recovery (ADR) to recover lost data. Follow these steps:
· Locate the ADR folder within the directory containing the company file.
· Identify files with extensions .QBW.adr and .TLG.adr.
· Remove the .adr extension from these files.
· Copy and paste the renamed files into the original company file location.
· Launch QuickBooks and assess whether the issue persists.
Conclusion
QuickBooks Error 6000 and 832 can disrupt workflows, but armed with the knowledge of their causes and the appropriate troubleshooting measures outlined in this guide, users can efficiently address these issues. By swiftly resolving these errors, businesses can resume uninterrupted financial management operations. Should challenges persist, seeking assistance from QuickBooks support is advisable to ensure seamless software functionality.