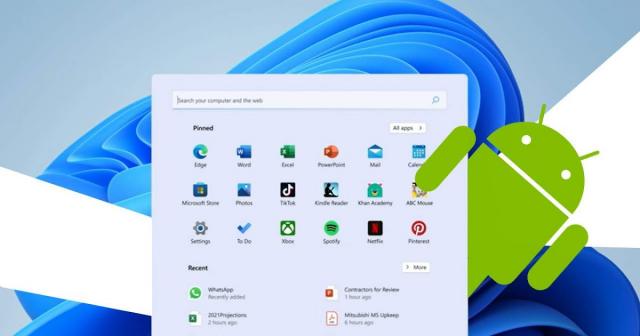How To Use Your Android Phone As A Webcam On Windows 11
With Windows 11, you can now easily use your Android phone as a webcam for video conferencing, streaming, or recording videos right from your computer. Here is a step-by-step guide on how to set this up:Prerequisites
How to use an Android phone as a webcam: A step-by-step guide 1. Enable Debugging mode on Android phone- On your Android phone, open Settings and scroll down to tap on About Phone.- Tap on Build Number 7 times until you see a message that developer options have been enabled. - Return to Settings main menu and tap on Developer Options. Enable USB Debugging.2. Connect devices via Bluetooth- On your Windows 11 PC, open Settings and go to Bluetooth & Devices.- Make sure Bluetooth is turned on. Tap on Add Device and select your Android phone when it appears on the list. 3. Allow access to Android phone- In Windows 11 Settings, go to Bluetooth & Devices, then tap on Linked Devices.- Under Mobile Devices, tap on Manage Devices and turn on access for your Android phone.4. Install Cross-Device Experience Host- Your Windows 11 PC will automatically prompt you to install the Cross-Device Experience Host app from the Microsoft Store. Install this on your PC.5. Launch video conferencing app- Open your preferred video conferencing or streaming app such as Teams, Zoom, or Meet.- You should now see your Android phone listed as a webcam option that you can select.
Some things to note when using your phone as a webcam:
Here Is Windows 11's New Android Phone Webcam Feature In Action
Microsoft finally released the Moment 5 update for Windows 11 to users in the stable channel. With this release, the Redmond giant announced a cool feature that lets you turn your Android phone into a webcam natively on Windows 11. It's similar to the Continuity Camera aka the "iPhone as a webcam" feature that we recently saw on macOS. However, the feature is only available to Windows Insiders right now. Microsoft says the feature is coming to all users in a few months.
I tried to get the Android webcam feature working on the Windows 11 Release Preview channel, but it did not bear fruit. As a last-ditch effort, I installed the latest Windows 11 Dev build, and finally, it decided to show face. The Android phone as a webcam feature appeared on my PC. I connected my OnePlus 7T Android phone to my PC via the Link to Windows app and started testing the feature.
I Turned My Phone Into a High-Resolution Webcam on Windows 11To my surprise, turning my phone into a webcam was quite a seamless experience on Windows 11. I was sure that Windows 11 would ask me to set up wireless ADB to access the camera remotely. But that was not the case. I simply had to enable an option on my PC, and that's it.
No need to tinker with the IP address or ADB, like we have seen with apps like DroidCam before.
Once it was up and running, I launched the Camera app on Windows 11 to test it further, and a pop-up appeared automatically asking for my permission. I clicked on "Continue," and voila, the Camera app started streaming from the camera on my Android phone. How cool is that?
Best of all, the video quality is really good without any visible stutters or lags. There's simply no issue with the remote streaming.
With this feature in Windows 11 23H2, I can easily use my phone as a high-resolution webcam on my Windows 11 desktop PC. I also launched Google Meet in a web browser, and it also detected the camera source, which was my phone, with ease. You can choose to use your phone as a webcam in any video conferencing app.
There is also a neat window that opens up on your PC and Android phone after the camera is connected. It allows you to switch between the front and rear cameras or quickly pause the video from the window itself.
There is also an option to add effects, but currently, there are no presets, likely coming in the next few updates. Not to forget, you can pin the window to keep it on top of all windows so you always have the streaming controls on your screen.
My only quibble with this feature is that it doesn't relay audio from the phone. You will need a separate microphone if you have a desktop PC. And if you are using your phone as a webcam on a Windows 11 laptop, well, laptops come with a built-in mic. Nevertheless, Microsoft should have added an option to source audio as well to make it a complete tool.
So, How Do You Enable Connected Camera on Windows 11Microsoft says the connected camera feature is available across all Windows 11 Insider channels right now. However, in my case, it did not appear on the Release Preview channel so I moved to the Dev channel. The company says it's doing a gradual rollout of the feature so it may take some time before it hits your PC.
Nevertheless, to use the feature, open the Microsoft Store and click on "Library" in the bottom-left corner. Here, click on "Get updates" to download and install updates for all the native apps. A new "Cross Device Experience Host" app listing should appear along with the Phone Link app here. Make sure both these apps are updated to the latest version.
Once you have updated these apps, open Phone Link on your PC and pair your Android phone by following the on-screen instructions. You will have to install the Link to Windows (Free) app on your Android smartphone as well. Make sure the app version is 1.24012 or later, and your phone is running Android 9.0 or later OS.
Next, open Windows Settings and move to Bluetooth & devices -> Mobile devices. Here, you need to enable the "Allow this PC to access your mobile devices" toggle.
After that, click on "Manage devices" and choose your Microsoft account (the same account signed on your Android phone).
Finally, you will see the "Use as a connected camera" option. Enable it, and you are good to go. You can now use your phone's high-resolution camera as a webcam on your Windows 11 PC. I'm all for nifty native integrations between Windows and Android, and even though, this one is late, I bet many users will benefit from it in the long run. What are your thoughts on this feature? Would you still prefer to use a dedicated webcam or a third-party app? Tell us in the comments section.
The NYT Connections puzzle for March 3 sadly gets a bit difficult to solve. So whether it is categories like Fall in under pressure or large amount, it's here. However, if you just want full answers, we have them here too. Read full article The NYT Connections puzzle for today continues its easy streak. So whether it is words that refer to K or Units of poetry, we have a good mix here. However, if you just want answers, we have them here too. Read full article Health Connect is a framework module in Android that syncs various parameters of fitness data across all fitness apps on your Android devices. For example, you could sync data between two fitness apps like Fitbit and Samsung Health since the data is stored and synced via the Health Connect framework. Read full article We don't really think you will need help for the NYT Connections puzzle for March 1. So categories like Garlic Bread ingredients and Wager should come easily to you. But if you're still having trouble, in-depth answers lie here. Read full article Popular manufacturers, including Samsung and Apple, will soon peddle into the Smart Ring business. However, if you're eager to try the tech to see for yourself what all the hype is about, here are the 8 best smart rings you can buy in 2024. Some of our picks are the Oura Ring Gen3, Ultrahuman Air, and Ringconn Smart Ring. Read full article The NYT Connections puzzle for February 29 calls us poor in the Blue category. So whether it is ways of storing money or Animals backward, there's a lot to break down here. If you would rather go for the answers, then we have them here too. Read full article We got our hands on the Gemini 1.5 Pro model via Google AI Studio, and after probing the model on a multitude of tests, we can say that Google has finally delivered an immensely powerful AI model. It's easily on par with GPT-4 model by OpenAI and surpasses Google's largest Gemini 1.0 Ultra model. It's excellent at advanced reasoning, can process videos, handles large corpus of data in a single window, and you can do so much more. Read our detailed comparison between Gemini 1.5 Pro, Gemini 1.0 Ultra, and GPT-4. Read full article2024's First Big Windows 11 Update Extends Copilot's Capabilities, Does Other Stuff
Enlarge Microsoft reader comments 75For the third year running, Microsoft is releasing a batch of small- to medium-sized Windows 11 updates in February. This year's collection of tweaks includes the now-obligatory smattering of generative AI features but also some window-snapping changes, better Android phone integration, and accessibility upgrades, among other things.
Starting with the non-AI features: If you've paired an Android phone with your PC in the Your Phone app, Microsoft says that "soon" you will be able to use the phone's camera as a webcam during video calls. This mirrors a similar Mac-to-iPhone feature that Apple added to macOS a couple of years ago; though most PCs these days are sold with webcams, the camera on any reasonably recent Android phone will be a visual upgrade.
Window snapping is getting some "intelligent suggestions" that Microsoft says will "help you quickly organize open apps based on how you use them." And the Widgets view gets a new "focused" view and subcategories that will let you easily switch between widget boards if you want different widgets for different contexts (one for home and one for work, for example).
The AI tweaks mostly involve upgrades to Copilot, the still-in-preview chatbot that made it into Windows' taskbar last year. Copilot's promised support for third-party plugins is arriving—the first wave revolves around mostly gimmicky shopping and travel plugins from OpenTable, Instacart, Kayak, Shopify, and Klarna, plus "a growing list" of other unspecified services.
AdvertisementThe chatbot can also view and change a handful of other Windows settings, like toggling the battery saver, launching most of the operating system's built-in accessibility tools, and showing information about networking and available storage space. All of these functions will be available "beginning in late March."
Further Reading Microsoft starts testing Windows 11 24H2 as this year's big update takes shapeSomewhat more interestingly, Microsoft has also enhanced Windows' image editing capabilities, adding a "generative erase" feature to the Photos app that can be used to fill in a photo after you've removed part of it. The Clipchamp video editor is also getting a silence removal feature, though, like Copilot, this is being labeled as a preview.
On the accessibility front, the most significant change is support for Voice Shortcuts, which allow you to create custom voice commands to perform specific tasks or simulate keyboard and mouse input. Voice commands will also work across multiple displays.
Microsoft says the updates are available to any PCs running Windows 11 versions 22H2 or 23H2—they'll roll out gradually, but "many" of them should be available through Microsoft Store updates or by manually installing optional updates through the Windows Update screen in Settings. The features should automatically roll out to all Windows 11 PCs by sometime in April.
This batch of updates is separate from the more significant Windows 11 24H2 update that Microsoft began testing earlier this month. That update appears to contain some more substantial under-the-hood improvements, including 80 Gbps USB4 support, a refreshed setup process for doing clean installs from a USB drive, and a version of the Linux/Unix Sudo terminal command for Windows. These updates could come out before 24H2 does, but signs point to it being a more significant change than the low-key 23H2 update was.