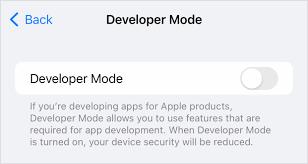How Do I Enable Developer Mode in iOS?
If you want to enable Developer Mode in iOS, there are a few ways to do it. One way is to use Xcode. This method is time-consuming and requires a Mac.
Another way is to use a tool called iCareFone. This tool is quick and easy to use, and it works on all iPhone devices and iOS versions.
Developer Mode on iOS unlocks a range of advanced features and settings primarily intended for app developers and advanced users. It allows functionalities like USB debugging, connecting your device to a computer for development purposes, and installing unsigned apps. However, enabling Developer mode comes with potential security risks, so it’s crucial to understand the implications before proceeding.
Before You Begin:
- Understanding the Risks: Enabling developer mode can potentially compromise your device’s security by allowing installation of untrusted apps and exposing sensitive information. It’s recommended only for users who understand the risks and have a specific need for developer features.
- Backing Up Your Device: Before enabling developer mode, it’s highly recommended to back up your device data to prevent potential data loss during the process.
Steps to Enable Developer Mode:
- Open the Settings App: Locate the Settings app on your iPhone or iPad and tap to open it.
- Navigate to Privacy & Security: Scroll down the list of settings and tap on “Privacy & Security.”
- Locate Developer Mode: Scroll down to the bottom of the “Privacy & Security” section. Depending on your iOS version, you might see “Developer Mode” listed directly or under a sub-section like “More Settings” or “Device Management.”
- Enable the Toggle: Tap on “Developer Mode” to access its settings. Locate the toggle switch and slide it to the right to enable developer mode.
- Confirm and Restart: A pop-up message will appear, warning that enabling developer mode might reduce your device’s security. It will also prompt you to restart your device for the changes to take effect. Tap “Restart” to proceed.
- Additional Confirmation (iOS 16 and above): After restarting, you might encounter an additional prompt asking you to confirm enabling developer mode. Tap “Turn On” and enter your device passcode to proceed.
Additional Notes:
- Finding Developer Mode: If you’re unable to locate “Developer Mode” in the settings, it might be hidden. Connect your device to Xcode on your Mac and try running an app on the device. This might trigger the activation of developer mode and make it visible in the settings.
- Disabling Developer Mode: To disable developer mode, follow the same steps and toggle the switch back to the off position. A restart will be required for the changes to take effect.
- Security Precautions: Once you’ve enabled developer mode, it’s crucial to exercise caution. Only install apps from trusted sources and be wary of untrusted certificates or profiles. Regularly disable developer mode when not actively using it to minimize potential security risks.
Advanced Features Unlocked by Developer Mode:
- USB Debugging: This allows connecting your device to a computer for debugging purposes, enabling you to inspect logs, analyze app behavior, and troubleshoot issues.
- Installing Unsigned Apps: You can install apps that haven’t been signed by Apple through Xcode or other development tools. However, this carries significant security risks and should only be done with trusted apps and proper understanding of the potential consequences.
- Accessing Hidden Settings: Developer mode might unlock access to additional settings and features not available to regular users. These settings can be complex and potentially impact your device’s functionality, so proceed with caution.
How to turn on developer mode
When it comes to customizing your iPhone, you can get even more out of it by diving into the developer options. However, it’s important to note that enabling developer mode will reduce your device’s security.
iOS 16 and higher requires you to enable the Developer Mode feature in order to run internal distribution builds or local development builds after installing them on your device. This is a security measure designed to prevent accidental sideloading of malware and reduce attack vectors resulting from developer-only features.
You can turn on the Developer Mode feature by going to Settings and then tapping Privacy & Security. Then, tap the toggle switch next to “Developer Mode.” After you’ve enabled the feature, your device will restart. You can also turn on the feature using a third-party tool like Tenorshare iCareFone, which makes the process much easier.
How to turn off developer mode
Apple’s iOS 16 has a new feature called Developer Mode that keeps users safe from potentially harmful software. The feature is designed to keep non-developers and developers from installing apps that aren’t approved by the App Store.
The feature will prevent you from installing apps or modifying the OS, but the core functions of your iPhone won’t be affected. The App Store will continue to work perfectly, and you’ll be able to use all the other features on your phone.
To turn off Developer Mode on your iPhone, open the Settings app and navigate to Privacy & Security. Then, click the “Developer Mode” toggle. You’ll need to restart your device after enabling this feature. You can also use a tool like iMyFone AnyTo to turn off developer mode on your iPhone. This method is fast and easy to use. It’s also compatible with all the latest devices. Moreover, it’s completely free. So give it a try!
How to use Xcode to turn on developer mode
If you’re a developer who uses iOS devices to build apps, you may need to enable the Developer Mode feature on your iPhone or iPad. This mode enables you to install and debug apps on your device that aren’t available through the App Store. This feature was introduced in iOS 16.
While it’s not recommended to use this feature on your daily device, it can be a useful tool for developers and tech enthusiasts. It’s important to back up your device before trying this feature, as it reduces the security protection of your device.
To turn on developer mode, connect your device to Xcode and follow the instructions. Once you’ve finished, you can access the option through your Settings app. In the Settings app, open “Security & Privacy” and tap “Developer Mode.” When you’re done, tap the toggle switch and restart your device. Once your device reboots, you’ll be prompted to confirm that you want to enable Developer Mode.
How to use iCareFone to turn on developer mode
If you want to turn on developer mode on iOS 17 without using Xcode or the Settings app, there’s a quick and easy way. Just open the Settings app, go to Privacy & Security, and tap the toggle for Developer Mode. Then, when prompted to restart the device, follow the instructions on screen. Once the device is rebooted, you’ll be able to run internal and local distribution builds.
Developer mode doesn’t affect normal app installation techniques like buying apps from the App Store or participating in TestFlight. Instead, it’s a special OS-level feature that reduces some attack vectors on developer-only options.
Unlike the longer method of using Xcode, this tool requires no Mac and works on all iPhone devices and iOS versions. Plus, it has many other useful features, including free PC backup for iPhone, HEIC converter, and more. Learn more at UltFone iOS Data Manager. It’s a must-have tool for anyone who loves to play around with their phone.
Conclusion:
Enabling developer mode on iOS provides access to advanced features and functionalities valuable for app development and troubleshooting. However, it’s essential to understand the associated security risks and exercise caution while using it. Only enable developer mode when necessary and disable it when not actively required to minimize potential vulnerabilities. Remember, prioritize your device’s security and only install apps and access settings from trusted sources.
This comprehensive guide provides detailed instructions and explanations for enabling developer mode on iOS, along with crucial information about the potential risks and security considerations. By understanding these aspects, you can make informed decisions about using developer mode on your device.