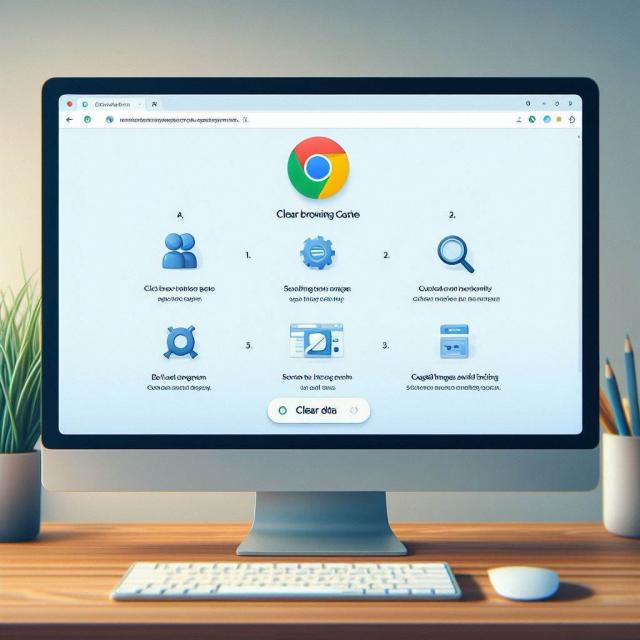To clear your cache in Chrome, open the browser, click "More tools" and then "Clear browsing data." Choose a time range and check the boxes next to "Cookies and other site data" and "Cached images and files" before clicking "Clear data."
Clearing the Cache in Google Chrome can be a helpful solution for various issues, such as slow browsing speed, outdated pages, or website errors. Caches store information, allowing sites to load faster and reducing the amount of data that needs to be downloaded.
However, over time, the cache data can build up and cause problems. Clearing your cache in Chrome is easy, and should be done regularly to ensure smooth browsing. Additionally, it can help to clear cookies, which are responsible for storing login information and website preferences. This article explores the process of clearing the cache and cookies in Google Chrome.
Alternative Methods For Clearing Google Chrome Cache
Clearing your Google Chrome cache is crucial for improving website performance and protecting privacy. You can clear your browsing data by opening Chrome, clicking on "More tools", selecting "Clear browsing data", choosing a time range, and clearing your cache, cookies, browsing history, and other site data.
If you're experiencing issues with Google Chrome, such as slow loading times or error messages, it could be due to cached data. Clearing your cache can help resolve these issues and improve your browsing experience overall. While the standard method of clearing your cache through the settings menu is relatively straightforward, there are alternative methods that you can use to clear your Google Chrome cache. In this article, we will explore these methods, including using the settings menu and keyboard shortcuts.
Using The Settings Menu
The easiest way to clear your cache is through the settings menu in Google Chrome. Here's how:
- Open Google Chrome on your computer.
- Click the three-dotted icon in the upper right-hand corner of your browser window.
- Hover over "More tools," and then click "Clear browsing data."
- Choose a time range. To delete everything, select "All time."
- Next to "Cookies and other site data" and "Cached images and files," check the boxes.
- Click "Clear data."
Using Keyboard Shortcuts
If you prefer using keyboard shortcuts, you can clear your cache using the following commands:
- Windows and Linux: Hold down "Ctrl" and "Shift," and press "Delete."
- Mac: Hold down "Command," "Shift," and "Delete."
This will open the Clear browsing data window, and you can proceed as outlined above. Regardless of which method you use, clearing your cache is a simple and effective way to improve your browsing experience and troubleshoot issues with Google Chrome. Try using these alternative methods next time you need to clear your cache.
How To Clear Cache On Mobile Devices
To clear your cache in Google Chrome on mobile devices, open the browser, tap the three-dot menu button, and select "Settings". Next, scroll to the bottom and select "Privacy" followed by "Clear browsing data". Choose the time range and types of data you want to remove, such as cookies and cached images, and tap "Clear data".
Clearing Cache On Android
Clearing cache on Android devices is a straightforward process. Here is how you can do it:
- Open the Settings app on your Android device.
- Scroll down and select “Apps” or “Applications.”
- Select the app you want to clear the cache for.
- Tap on “Storage” and then “Clear Cache.”
By following these simple steps, you can quickly clear cache on your Android device.
Clearing Cache On Ios
Clearing cache on iOS devices can be done in a few easy steps. Here's how:
- Open the Settings app on your iOS device.
- Scroll down and select the app you want to clear the cache for.
- Select “Clear Cache” or “Clear Website Data.”
It’s important to note that clearing cache on an iOS device may also delete website login information and other saved data. Therefore, you should only clear cache if you are experiencing issues with the app or website. In conclusion, clearing cache on your mobile devices is a simple process that can help to free up storage space and help apps run smoothly.
Frequently Asked Questions For How To Clear Your Cache In Chrome
How Do You Clear Your Cache Using Google Chrome?
To clear your cache using Google Chrome, click the Menu in the upper right and choose "Clear Browsing Data. " Select All time and check the boxes for browsing history, download history, cookies, and cached images and files. Click Clear data, close your browser, and restart it to see changes.
How Do I Clear The Cache On My Computer?
To clear the cache on your computer using Google Chrome, open Chrome and click "More tools" then "Clear browsing data". Choose "All time" then check the boxes next to "Cookies" and "Cached images and files". Click "Clear data" and restart your browser to see changes.
You can also clear cache and cookies on an Android device by selecting "Clear browsing data" in Chrome settings.
How Do I Get Chrome To Automatically Clear Cache?
To automatically clear cache in Chrome, follow these steps: 1. Click on the menu in the upper right corner. 2. Select "Clear Browsing Data. " 3. Choose "All time" as the time range. 4. Check "Cookies and other site data" and "Cached images and files.
" 5. Click "Clear data. " To automate this process, go to "Privacy and Security", then "Site Settings", select "Additional Content Settings", and finally click "On-device Site Data. "
Where Is The Chrome Cache?
The Chrome cache can be found on Windows at C:\Users\[username]\AppData\Local\Google\Chrome\User Data\Default\Cache, on Mac at /Users/[username]/Library/Caches/Google/Chrome/Default/Cache, and on Linux at ~/. cache/google-chrome/Default/Cache.
Conclusion
Clearing your cache in Chrome may seem like a small task, but it can have a big impact on your browser's performance. By regularly clearing out your cache, you can improve your browsing experience and speed up your computer. And with these easy-to-follow steps, clearing your cache in Chrome has never been simpler.
So don't let a sluggish browser slow you down - clear your cache today and enjoy a faster, more efficient browsing experience.