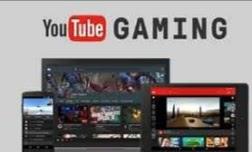If you're looking to start Streaming games on YouTube with your PC, the process may seem daunting at first, but with the right steps, you'll be up and running in no time. First, you'll need to download and install streaming software such as OBS (Open Broadcaster Software) or XSplit. Next, create a YouTube account if you don't already have one, and enable live streaming features in your account settings. Once that's done, copy your Stream key from YouTube and paste it into your streaming software. Then, customize your stream settings such as resolution and bitrate to optimize your stream quality.
Related Articles
Level Up Your Game: A Comprehensive Guide to Streaming on YouTube with PC
The world of live streaming has exploded in popularity, with platforms like YouTube offering a stage for gamers to share their skills and passion with a global audience. Whether you're a seasoned veteran or a budding streamer taking your first steps, this guide will equip you with the knowledge and tools to launch your own captivating YouTube gaming stream.
This comprehensive walkthrough will delve into every aspect of setting up and running a successful stream, from choosing the right hardware and software to creating engaging content and interacting with your viewers. So, grab your mouse, fire up your PC, and get ready to embark on your streaming journey!
Part 1: Gearing Up for Glory - Essential Hardware and Software
A smooth-running stream is the foundation of a positive viewer experience. Let's explore the hardware and software that will power your gameplay capture and broadcast:
1.1 Hardware:
PC: Your PC is the workhorse of your stream. While minimum specs can vary depending on the game you're streaming, aim for a processor with at least 4 cores (preferably 6 or 8 for demanding titles), 8GB of RAM (16GB recommended), and a dedicated graphics card.
Microphone: Crystal-clear audio is crucial for interacting with your viewers. Invest in a decent microphone that isolates your voice from background noise.
Webcam (Optional): A webcam allows viewers to see your reactions and connect with you on a personal level. It's not essential for every stream, but consider it as you grow your audience.
Internet Connection: A stable and fast internet connection is paramount. Uploading at a minimum of 5 Mbps is recommended for a decent 720p stream, with higher bitrates needed for smoother 1080p or higher resolutions.
1.2 Software:
Streaming Software: Open-source powerhouses like OBS Studio (Open Broadcaster Software) are popular choices for capturing gameplay footage, overlays, and audio, and broadcasting it to YouTube. Streamlabs OBS offers a user-friendly interface built upon OBS Studio, with additional features like chat integration.
Game Capture Software: Some games have built-in capture functionality, but dedicated software like NVIDIA's GeForce Experience (for NVIDIA GPUs) or AMD Radeon Software (for AMD GPUs) often provides more granular control and better performance.
Part 2: Building Your Stage - Setting Up Your Streaming Software
Now that you have your hardware and software in place, it's time to configure your chosen streaming software. We'll focus on OBS Studio as a widely used option, but the general principles are similar for other platforms.
2.1 Configuring OBS Studio:
Scenes and Sources: A scene in OBS Studio represents a specific layout that you can switch between during your stream. You can create multiple scenes, like one for your gameplay, another for a webcam overlay, and another for an intermission screen.
Adding Sources: Each scene is built with sources, which are elements that appear on your stream. Common sources include:
Game Capture: This captures your gameplay footage. Select the appropriate capture method based on your setup (e.g., "Game Capture" for capturing the entire window, "Window Capture" for specific applications).
Video Capture Device: This captures your webcam footage.
Image: Use this to add static images like logos or overlays.
Audio Input/Output: Select your microphone and speaker/headphone outputs.
Optimizing Settings: Balancing quality and performance is crucial. Experiment with different video encoder settings (x264 is a popular choice), bitrate, and resolution to find the sweet spot that delivers a smooth stream without overloading your internet connection. You can use online resources and streaming benchmarks to guide you.
2.2 Preview and Test Stream:
Preview Mode: Use the preview window in OBS Studio to see how your scenes and sources will appear to your viewers before going live.
Test Stream: It's highly recommended to perform a test stream to YouTube using a private stream key. This allows you to fine-tune your settings, troubleshoot any issues, and ensure your connection is stable.
Part 3: Let's Go Live! - Stream Management and Interaction
With your hardware and software prepped, it's showtime! Buckle up and delve into the world of managing your stream and interacting with your audience.
3.1 Stream Configuration on YouTube:
Go Live: Head over to your YouTube Studio and navigate to the "Create" tab. Click on "Go live" to initiate the live streaming setup.
Stream Key: You'll need your stream key from YouTube Studio. Copy and paste this key into your streaming software's settings
Stream Information: Set a captivating title and description for your stream. This will entice viewers to click and join your broadcast.
Thumbnail: Create an eye-catching thumbnail image that reflects the game you're playing or the overall vibe of your stream.
Visibility: Choose whether to make your stream public or private (useful for test streams).
Monetization (Optional): Once you meet YouTube's monetization requirements, you can explore enabling features like ads or Super Chat donations during your streams.
3.2 Managing Your Stream:
Hotkeys: Set up hotkeys in OBS Studio or your chosen software to control your stream on the fly. This might include switching between scenes, muting your microphone, or starting/stopping recordings.
Monitoring: Keep an eye on your CPU usage, bitrate, and network connection during your stream. Tools like OBS Studio's built-in monitoring or task manager can help identify any potential bottlenecks.
Engagement: Interact with your viewers! Respond to chat messages, answer their questions, and create a welcoming environment. Consider using on-screen overlays to display recent chat messages or follower notifications.
3.3 Advanced Stream Enhancements:
Overlays and Alerts: Customize your stream with visually appealing overlays that showcase your logo, social media links, or donation goals. Streamlabs OBS offers pre-made templates and alert sounds for a professional touch.
Chatbots: Explore using chatbots to automate some chat moderation tasks, answer frequently asked questions, or welcome new viewers.
Music and Sound Effects: Incorporate copyright-free background music or sound effects to enhance your stream's atmosphere, but use them sparingly to avoid overwhelming viewers.
Part 4: Level Up Your Content - Engaging Your Audience
Beyond technical aspects, captivating content is what keeps viewers coming back for more. Let's delve into strategies to make your stream stand out.
4.1 Game Selection:
Play What You Enjoy: Viewers can sense authenticity. Choose games you genuinely enjoy playing, as your passion will translate into a more engaging stream.
Consider Your Audience: Strike a balance between playing games your existing audience enjoys and exploring new titles to attract a wider viewership.
Variety is Key: Don't be afraid to experiment with different genres or even non-gaming content like Q&A sessions or creative challenges.
4.2 Building a Community:
Be Interactive: Talk to your viewers, answer their questions, and encourage chat participation.
Host Giveaways and Contests: Organizing occasional giveaways or contests can be a fun way to boost engagement and attract new viewers.
Collaborate with Other Streamers: Collaborating with streamers in your niche can expand your reach and introduce you to new audiences.
Be Consistent: Developing a consistent streaming schedule helps viewers know when to tune in and builds a loyal following.
4.3 Polishing Your Presentation:
Intros and Outros: Create short intro and outro sequences to add a professional touch to your stream.
High-Quality Audio and Video: Strive for the best possible audio and video quality within your hardware limitations.
Be Yourself: Let your personality shine through! Your unique voice and perspective are what set you apart from other streamers.
Part 5: Beyond the Basics - Advanced Tips and Techniques
This section delves into advanced strategies to elevate your stream quality and audience experience:
Stream Analytics: Utilize YouTube Studio's analytics dashboard to understand your audience demographics, viewership patterns, and what content resonates most.
SEO Optimization: Use relevant keywords in your stream titles, descriptions, and tags to improve discoverability on YouTube.
Social Media Promotion: Promote your streams on social media platforms like Twitter, Twitch, or Discord to drive traffic to your YouTube channel.
Network with Fellow Streamers: Connect with other streamers in your niche. Sharing ideas, collaborating, and offering support can benefit everyone involved.
Read Also: How to Dominate YouTube Gaming with Pro Strategies
Invest in Quality Hardware (Optional): As your channel grows, consider upgrading your hardware for even better performance and a more polished presentation.
Part 6: Conclusion - The Streamer's Journey Continues
The world of live streaming is a marathon, not a sprint. By consistently implementing the tips and strategies outlined in this guide, you'll be well on your way to establishing a thriving YouTube gaming channel. Remember, have fun, be yourself, and engage your audience to create a truly unique and entertaining stream!
Please if you love this content, please follow our blog and share this content.